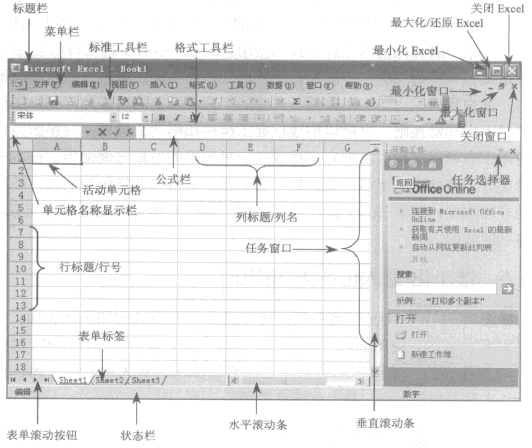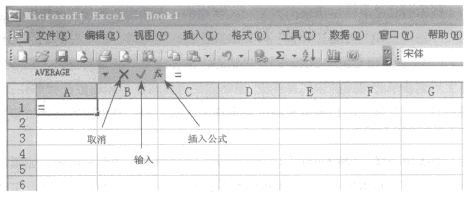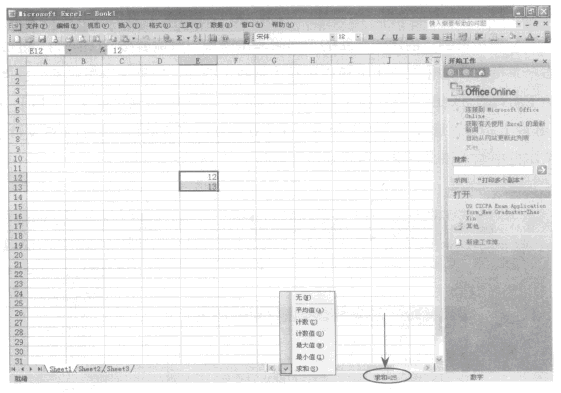Excel工作簿的各种基本组件
我们在和Excel相处的时候,我们必须记住Excel每个部分的名称和特性。虽然这个工作很枯燥,可能会令你昏昏欲睡,但是一旦你和它熟悉了之后,就会觉得Excel是一个非常好的朋友,也不会再为如何使用Excel而一筹莫展了。
Excel由很多组件组成,组件就相当于大型机器的零件,它们各自有各自的作用,如图1所示就是将要讨论的典型的Excel工作簿的各种基本组件。这里要说明一下,在此使用的是Excel 2003版本。这个版本虽然不是Excel功能最为强大的版本,但却是使用最为广泛的版本,很多Excel用户对这个版本比较熟悉,容易被大家接受。
图1
1、标题栏
所谓标题栏就是负责显示应用程序和当前打开的文件的名称的组件。在我们这个例子中,标题栏的名称为“Microsoft Excel-Bookl”。你可以修改标题栏的名称,比如你可以将“Book1”改写成“王总的工资条”。
2、菜单栏
你可能使用过Word或者其他软件,对菜单栏并不陌生,它是你与Excel沟通过程中非常重要的渠道,包含了很多Excel操作命令。这些命令是可以自主选择的,你需要什么就可以让它为你所用,不需要它就可以让它不再出现,这会在后续的部分为你讲到。
3、活动单元格
所谓活动单元格就是你正在编辑或者正在使用的单元格。它与周围的单元格有着明显的不同,它的边框比较黑比较粗,非常容易识别。
4、工具栏
在图1中,你看到了标准工具栏和格式工具栏,它们仅仅是大量工具栏中很小的一部分。所谓工具栏,其实和我们生活中使用的工具箱非常相似,每个工具箱中装有大量的工具为我们使用。Excel中的工具栏有将近20个,也就是我们有将近20个工具箱。如果都把它们摆放在屏幕上,显然是不现实的,就像我们家里的工具箱都是关着的,只有用它的时候才打开,工具不能摆得满房间都是吧。之所以摆放标准工具栏和格式工具栏,只是因为它们的使用率非常高,所以就把它们摆放在非常明显的位置方便使用。在本书后面的部分,将会讲到更多的工具栏,它们各自有各自非常酷的功能,使用起来也非常方便。你用Excel越多,对它就会越熟悉,慢慢你就会体会到Excel是多么的体贴。
5、最小化最大化和关闭按钮
在图1中,我们看到有两类这样的最小化/最大化和关闭按钮:一类是针对Excel的,使用它们可以让Excel最小化、最大化或者关闭;另一类是针对工作表的,使用它们可以让工作表最小化、最大化或者关闭,但是Excel本身不会最小化、最大化或者关闭。
6、任务窗口/任务选择器
任务窗口可以帮助你在Excel中快速选择一个任务,它足所有Excel最新版本的一个标准组件。通过按“Ctrl+F1”键或者在视图菜单中单击任务窗口选项,可以轻松地显示或者隐藏任务窗口。在图1中,我们标注出了任务选择器,可以通过它来选择其中一个任务,如帮助、新建工作簿、剪贴画及文档更新等。
7、行和列
在图1中,我们可以看到工作表中有很多单元格,每一个单元格都由行和列相交形成。Excel 2003中,Excel的最大行数为65536,最大列数为256;而Excel 2007中,行数和列数则大大增加。这些与我们平时使用关系不大,所以不用记住这些数字,只有当不够用了的时候知道原因就可以了(虽然这种情况很少发生)。Excel的每个单元格都有它自己的名称,这样可以很容易找到每个单元格,而名称则是列名和行号的组合,如C4(C为列名,4为行号)。
8、公式栏
公式栏显示的是当前选中单元格的内容。当你需要引入或者编辑一个公式的时候,公式栏就显得非常重要,这是因为在一般情况下单元格仅仅显示的是公式的结果(什么是公式将在后面介绍)。当你需要知道这个单元格使用了什么公式或者你想修改这个公式的时候,你可以直接单击单元格查看公式栏显示的内容或者选中单元格后按“F2”键。与工具栏一样,你可以选择显示或者隐藏公式栏。如果你想隐藏工具栏,那么单击【工具】一【选项】命令,打开【视图】标签,取消对【编辑栏】复选框的勾选;如果你想让它再次显示,则再次勾选【编辑栏】复选框即可。
如图2所示,在未进行任何操作之前,公式栏的左边仅有一个【fx】按钮,直接单击【fx】按钮会在其左边出现×和、,两个按钮,并弹出【插入函数】窗口,你可以选择需要插入的常用公式来帮助你计算。如果你需要自己写一个公式,你可以在选中的单元格中,输入“=”,则在【fx】按钮的左边也会出现x和√两个按钮,输入公式完毕后可以单击√按钮来完成输入,也可以直接按回车键来完成操作,而单击×按钮则取消你输入的公式。
图2
9、单元格名称显示栏
单元格名称显示栏在Excel中用的地方比较少,所以也最容易被我们忽视。在我们浏览比较大的工作表时,可以通过在单元格名称显示栏中直接输入该单元格的名称轻松地定位到该单元格,就像我们知道一个人的身份证号就能在资料库中找到这个人一样。例如,我们想查看AB400单元格的内容,可以直接在单元格名称显示栏中输入“AB400”,然后按回车键,便很轻松地找到我们需要的内容。
10、滚动条
滚动条没有必要详细解释,我们只需要知道有水平滚动条和垂直滚动条它们是用来调整工作区位置的就可以了。
11、表单滚动按钮
在Excel中,有时候一个工作簿中可能有很多个表单,我们不可能在工作区同时看到所有的表单。所以我们可以通过表单滚动按钮来找到需要的表单。
12、状态栏
状态栏顾名思义是用来说明Excel状态的,它通常会显示“就绪”、“进入”、“循环引用”或者“计算”等,取决于当时的情景。状态栏的右侧会显示Num Lock和Caps Lock的开关状态,当你选中一些单元格时,它会为你显示这些单元格值的求和是多少。当然你也可以通过将光标放在状态栏上,然后右击,在弹出的右键菜单中选择平均值、最大值、最小值等选项,如图3所示。
图3
了解好Excel工作簿的各种基本组件和练功一样,“基本招式”对于新学习Excel的初学者来说至关重要,如果你不了解这些“基本招式”,那就根本谈不上使用Excel来为我们工作。
需要保留本文链接地址:http://www.excelxx.com/xuexixinde/976.html