设置excel图表的布局
2014年06月05日 13:44 发布来源:Excel学习网
我们创建过excel图表以后,我们可以对excel图表的布局进行一些设置,比如给excel图表添加一个图表标题,图表轴标题等等设置,以便让我们的excel图表达到最好的效果,设置excel图表的布局具体操作步骤的方法如下:
1、打开excel工作表格以后,我们选中图表,然后切换到“设计”选项卡下,如图1所示。

图1
2、单击“图表布局”组中快翻按钮,在弹出的面板中选择“布局3”选项,如图2所示。
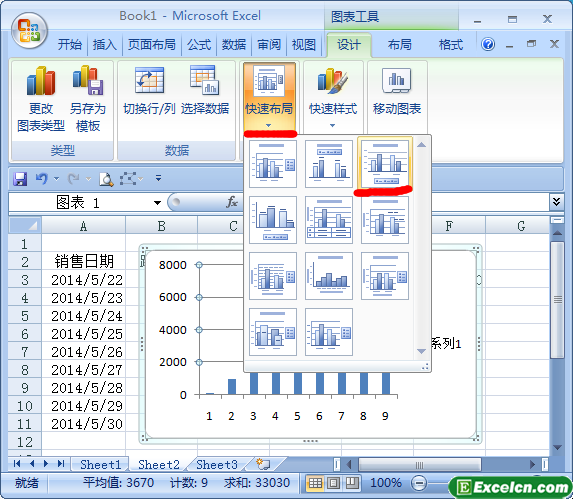
图2
3、此时我们可以看到设置过的图表布局以后的效果,如图3所示。

图3
4、我们右击“图表标题”,在弹出的快捷菜单中选择“编辑文本”选项,然后输入新的图表标题,如图4、图5所示。
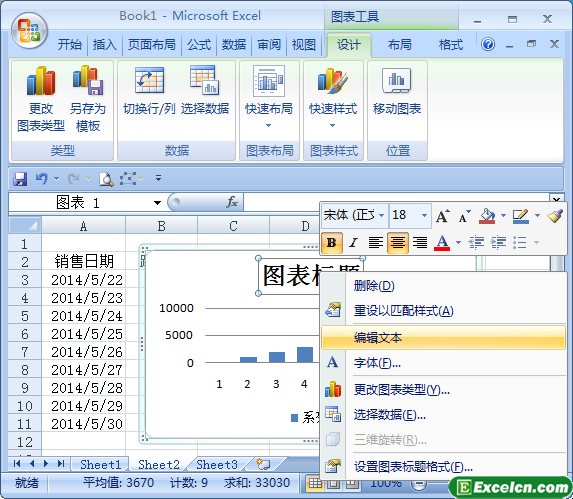
图4

图5
我们通过更改设置excel图表的布局,包括给excel图表设置了图表标题以后,我们回头在看看图表,现在的excel图表是不是显示的更加专业,看起来比刚开始的图表美观了。
原创文章如转载请注明:转载自Excel学习网 [ http://www.excelxx.com/]
需要保留本文链接地址:http://www.excelxx.com/xuexixinde/697.html
需要保留本文链接地址:http://www.excelxx.com/xuexixinde/697.html
上一篇:更改excel图表类型的方法
下一篇:给excel图表添加标题
相关教程:
经典Excel学习视频及教程推荐:
Excel优秀工具推荐:
小工具推荐:
