excel工作表中插入形状图形
2014年05月25日 08:53 发布来源:Excel网
我们在工作中,有时为了能让工作表的中某些数据更加突出和醒目,我们可以使用excel中的形状工具,excel为我们提供了很多常用的形状图形,在excel工作表中插入形状图形的方法是:
1、我们首先需要先切换到“插入”选项卡,在“插图”组中单击“形状”下拉按钮,在弹出的下拉列表中,我们可以选择一个自己需要的形状,如图1所示。
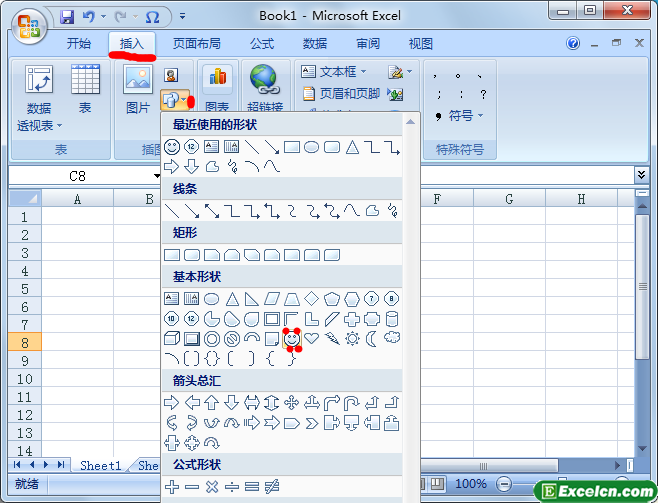
图1
2、当选中形状以后,鼠标会呈现成十字形状,这时候就可以在excel单元格中拖动鼠标进行形状的绘制了,松开鼠标就绘制完成了,如图2所示。
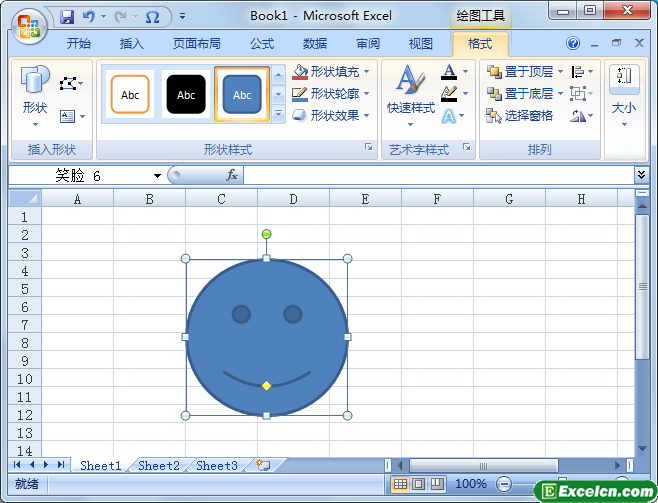
图2
3、我们可以给绘制的形状设置一下样式,在形状上右击,在弹出的快捷菜单中,选择“设置形状格式”选项,如图3所示。
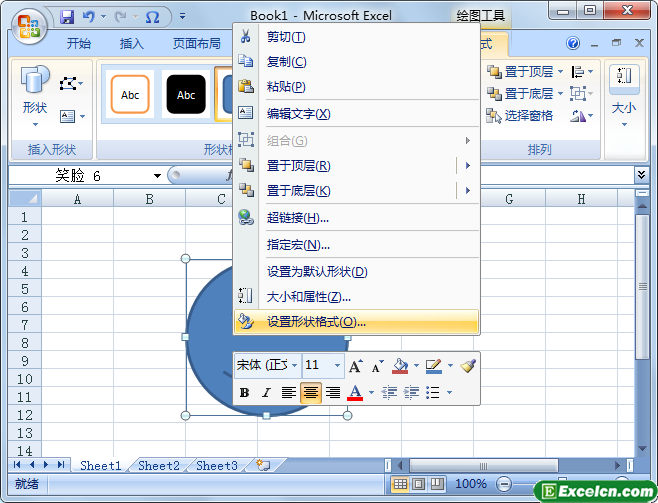
图3
4、在弹出的“设置形状格式”对话框,选择“填充”选项,在“填充”选项去单击“颜色”下拉按钮,设置填充颜色为“黄色”,拖动“透明度”右侧的滑块调整形状的透明度,如图4所示。
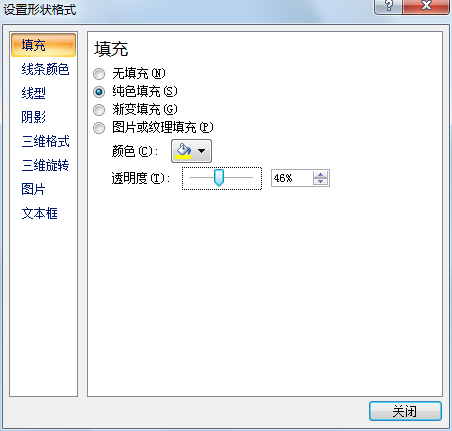
图4
5、在“形状样式”组中单击“形状效果”下拉按钮,在弹出的下拉列表中选择“发光”|“强调文字颜色1,5pt发光”选项,如图5所示。
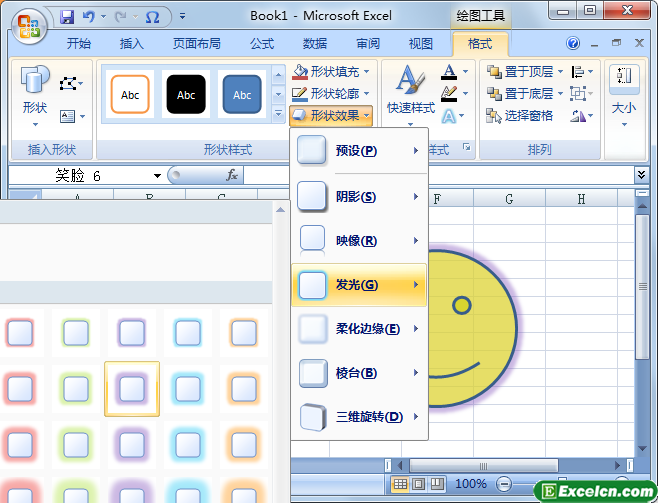
图5
6、我们再次单击“形状样式”组中的“形状效果”下拉按钮,在弹出的下拉列表中选择“棱台”|“圆”选项,如图6所示,效果如图7所示。
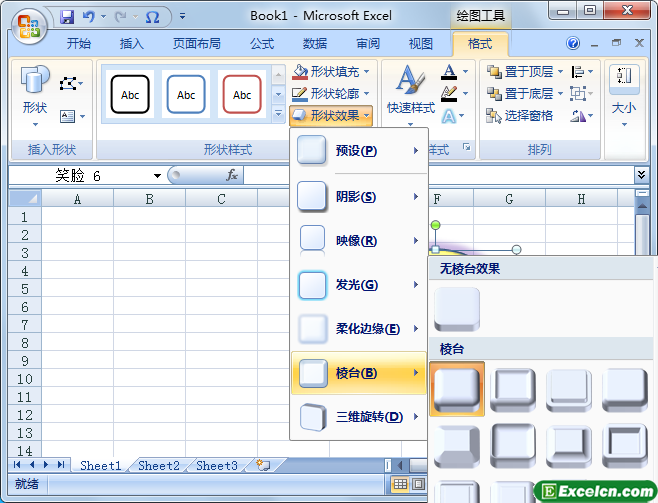
图6
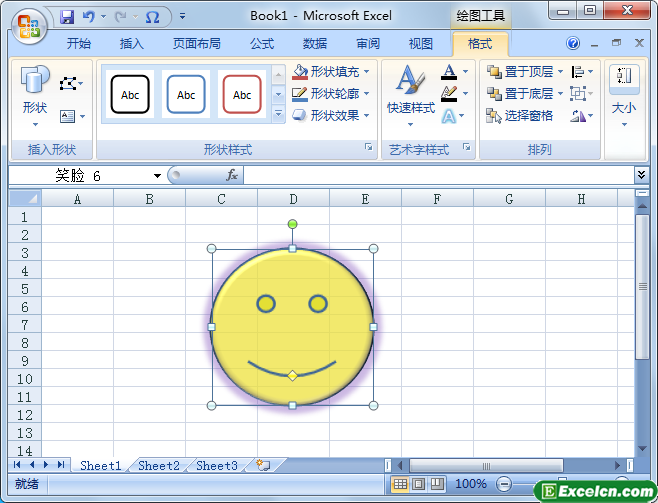
图7
我们通过了几个简单的步骤,讲解了在excel工作表中插入形状图形和设置excel形状的样式,大家可以发现在excel中设置图片、艺术字、形状的插入和格式的操作步骤都差不多,大家还可以根据自己的喜好来设置这些形状、图片的样式。
原创文章如转载请注明:转载自Excel学习网 [ http://www.excelxx.com/]
需要保留本文链接地址:http://www.excelxx.com/xuexixinde/650.html
需要保留本文链接地址:http://www.excelxx.com/xuexixinde/650.html
相关教程:
经典Excel学习视频及教程推荐:
Excel优秀工具推荐:
小工具推荐:
