excel移动或复制工作表
2014年05月16日 15:03 发布来源:Excel网
在excel中,最基础的操作就是移动和复制单元格了,但是excel移动或复制工作表也是经常要用到的操作,具体的操作方法如下。
1、选择 “excel移动或复制工作表”选项
右击需要移动的工作表标签,在弹出的快捷菜单中选择“移动或复制工作表”选项,如下图1所示。
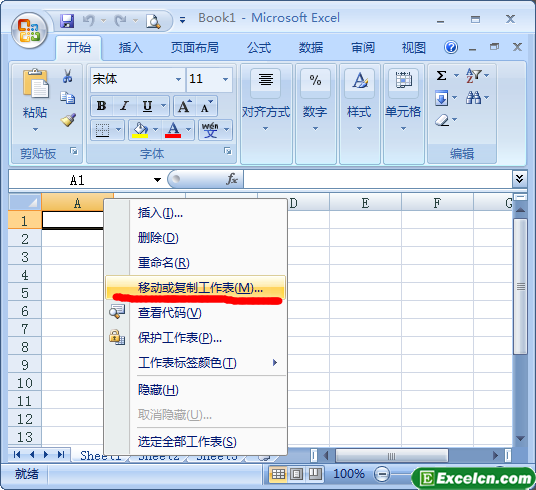
图1
2、选择移动的位置
弹出 “移动或复制工作表”对话框,在对话框中选择要移动的位置,单击 “确定”按钮,如下图2所示。
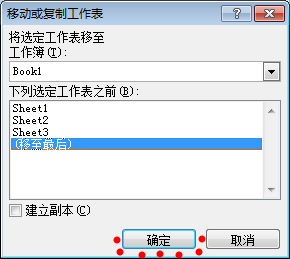
图2
3、移动工作表
此时即可看到 Sheetl 工作表移至了最后,如下图3所示。
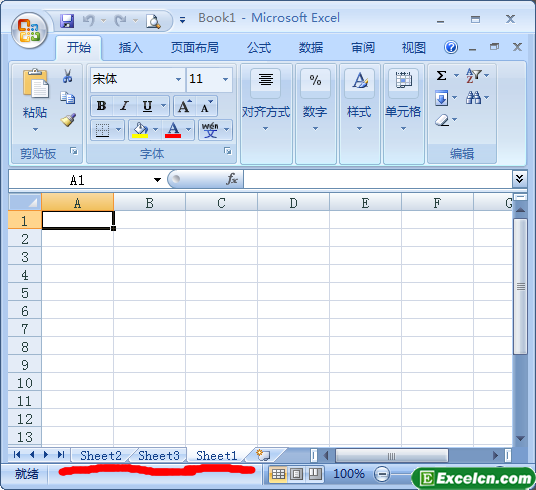
图3
4、选择 “移动或复制工作表”选项
右击需要复制的excel工作表标签,在弹出的快捷菜单中选择“移动或复制工作表”选项,如下图4所示。
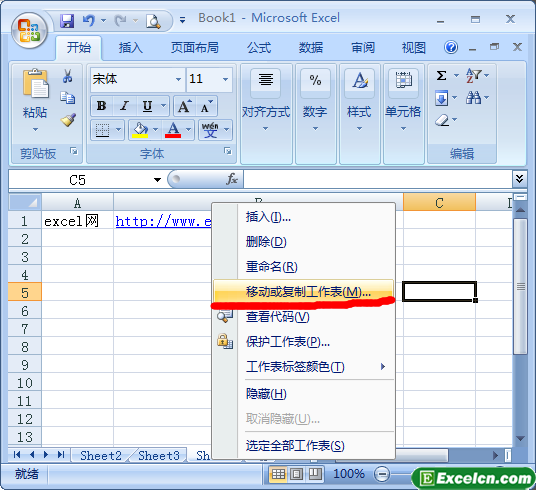
图4
5、选择复制的位置
在弹出的对话框中选择复制后的位置并选中“建立副本”复选框,如下图5所示。
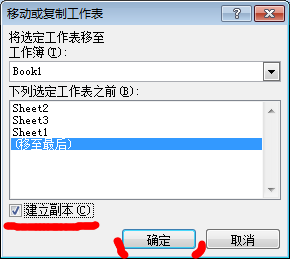
图5
6、复制工作表
此时即可看到在工作薄最后多了一个Sheet1(2)工作表,如下图6所示。
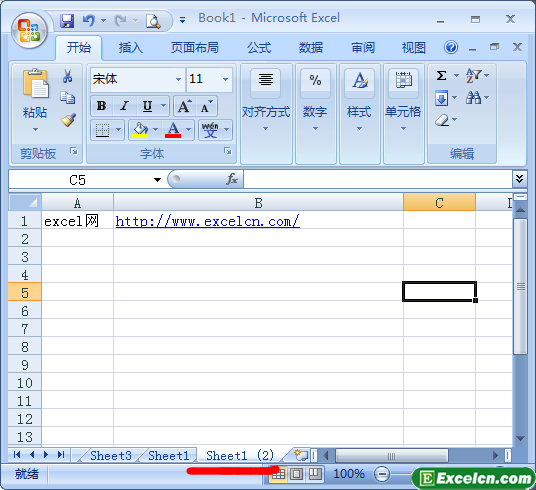
图6
像这种excel移动或复制工作表是excel中最基础的操作方法,但是有很多时候大家都忽略了这些内容,根基很重要的,学什么都要把基础的内容做好了,这样才可以做到最好。
原创文章如转载请注明:转载自Excel学习网 [ http://www.excelxx.com/]
需要保留本文链接地址:http://www.excelxx.com/xuexixinde/602.html
需要保留本文链接地址:http://www.excelxx.com/xuexixinde/602.html
上一篇:添加或删除excel工作表
下一篇:设置excel工作表保护
相关教程:
经典Excel学习视频及教程推荐:
Excel优秀工具推荐:
小工具推荐:
