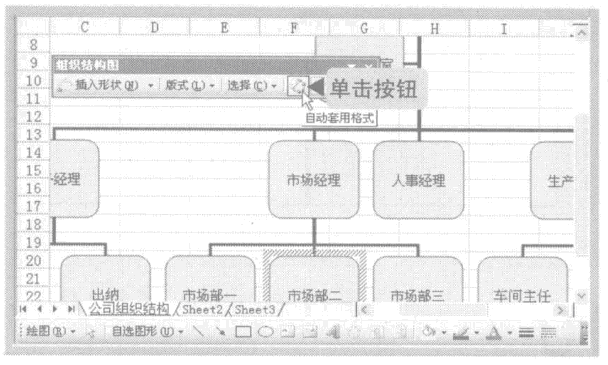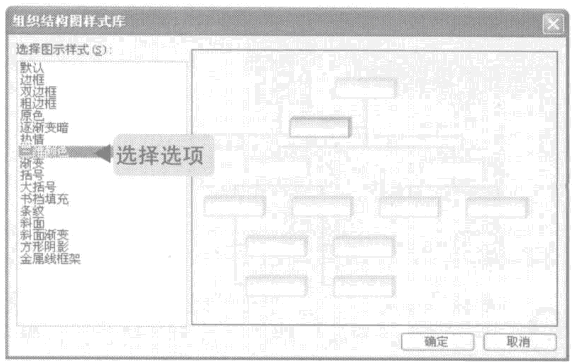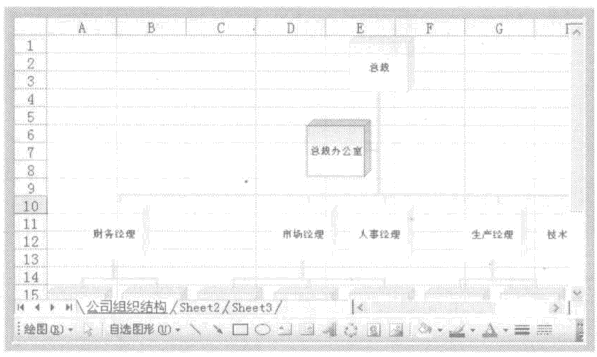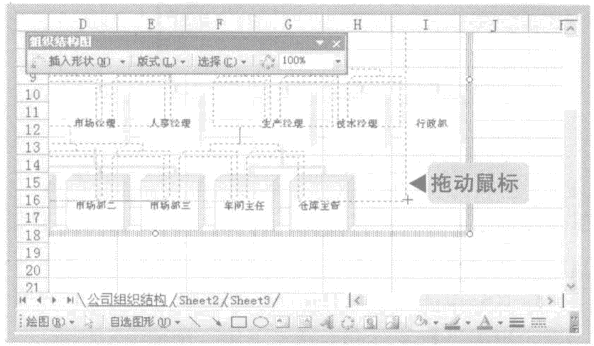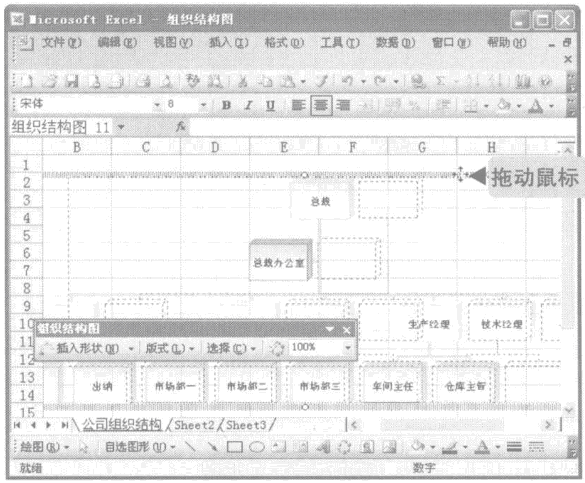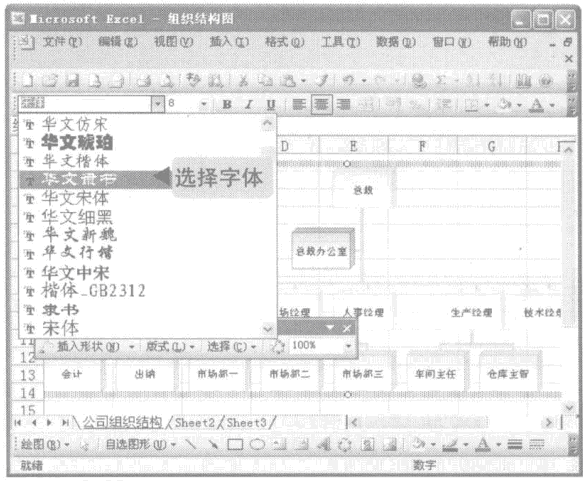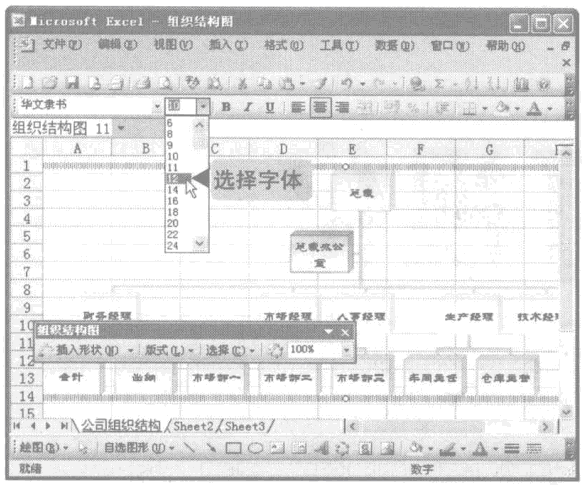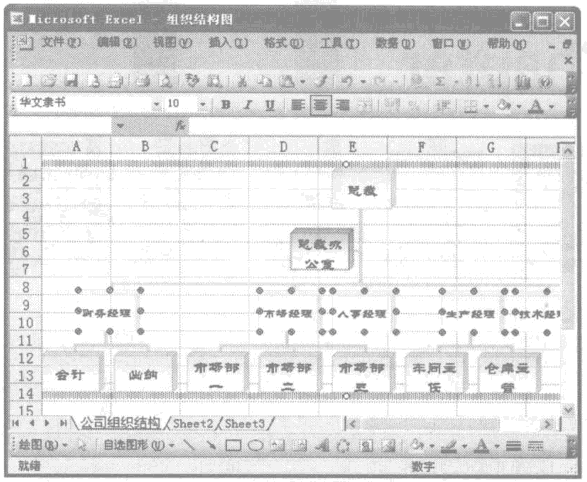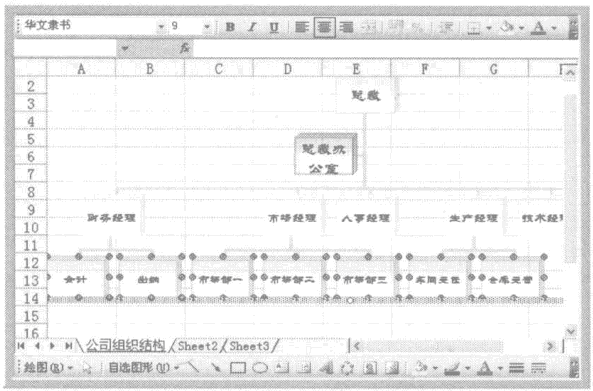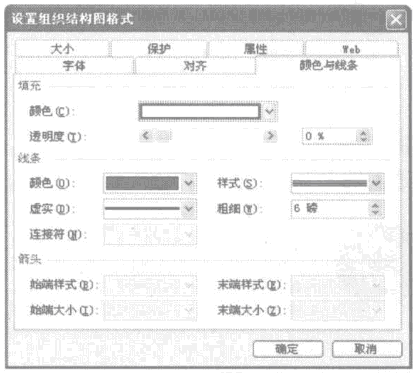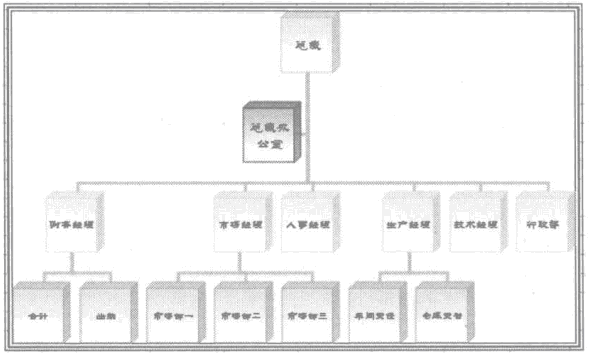对excel组织机构图进行美化
通过前面的教程我们学习过了用excel制作组织机构图,但是我们制作完组织机构代码图以后感觉到少了点什么没有,有点不美观对吧,图示的样式和一些文字感觉很不协调吧,没关系,我们今天接着来学习对excel组织机构图进行美化的操作步骤。
1、选择工作表中制作的组织结构图图示,然后单击“组织结构图”工具栏中的“自动套用格式”按钮。
图1
2、弹出“组织结构图样式库”对话框。在“选择图示样式”列表框中选择“三维颜色”选项,单击“确定”按钮。
图2
3、返回工作表中,可以看到组织结构图示套用了选择的“三维颜色”样式。
图3
4、选择图示,将鼠标光标移到组织结构图右下角的控制点上,当其变为箭头形状时,按住鼠标左键不放,向内拖动,使图示缩小。
图4
5、将鼠标移动到图示四周的边框上,当鼠标变成十字箭头形状时,按出鼠标不放将图示拖动到工作表中需要的位置。
图5
6、选择图示,在“格式”工具栏中的“字体”下拉列表框中选择“华文隶书”选项,为图示中的文字设置字体格式。
图6
7、保持图示的选择状态,在‘格式”工具栏中的“字号”下拉列表框中选择“12”选项,为图示中的文字设置字号。
图7
8、选择组织结构图中的第2个分支结构,然后在“格式”工具栏中的“字号”下拉列表框中选择“10”选项,为其重新设置字号。
图8
9、选择组织结构图中的第3个分支结构,然后在“格式”工具栏中的“字号”下拉列表框中选择“9”选项,为其重新设置字号。
图9
10、将鼠标移动到图示的边框上,并双击,弹出“设置组织结构图格式”对话框,切换到“颜色与线条”选项卡,在“填充”选项组中设置颜色为“白色”,在“线条”选项组中设置颜色为“红色”,样式为‘6磅”的线条样式,完成后单击“确定”按钮。
图10
11、返回excel工作表中,可以看到设置组织结构图的最终效果,其中设置了边框和背景颜色。
图11
我们在对excel组织机构图进行美化的时候,图示的整体以及其中各分支图形与文本框相似,既可编辑其中的文本格式,也可设置其自身格式,如填充颜色或边框样式等。
需要保留本文链接地址:http://www.excelxx.com/xuexixinde/1461.html