EXCEL2016凸显任务完成情况的柱形图
Excel中的柱形图我们可以通过直观地显示相邻数据的变化发展趋势。今天我们来看条形图的实际应用。
下图就是一个例子。A1:B7是某公司上半年某项任务的完成情况。如果只看这样的数据,很难看到数据的变化趋势。在右侧,柱形图用于显示相同的数据。通过设置,用红色数据系列来显示任务未完成的月份,使得每个月的任务完成情况更加直观生动。
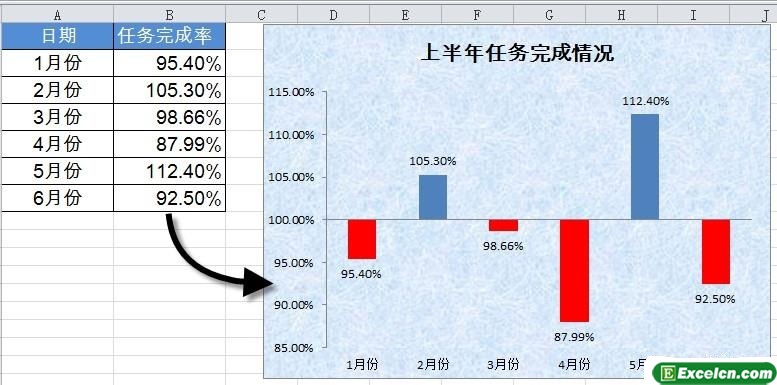
制作一个这样的图表其实他们并不复杂。重点是设置坐标轴,然后设置柱形图数据系列的填充颜色,用补色替换负值。
接下来,我们来看看具体的制作流程:
1.插入柱形图。
单击数据区域中的任意单元格,然后单击插入柱形图 2D柱形图聚类柱形图插入柱形图。
单击图例,然后按删除清除图例。修改图表的标题。设置后的效果如下图所示:
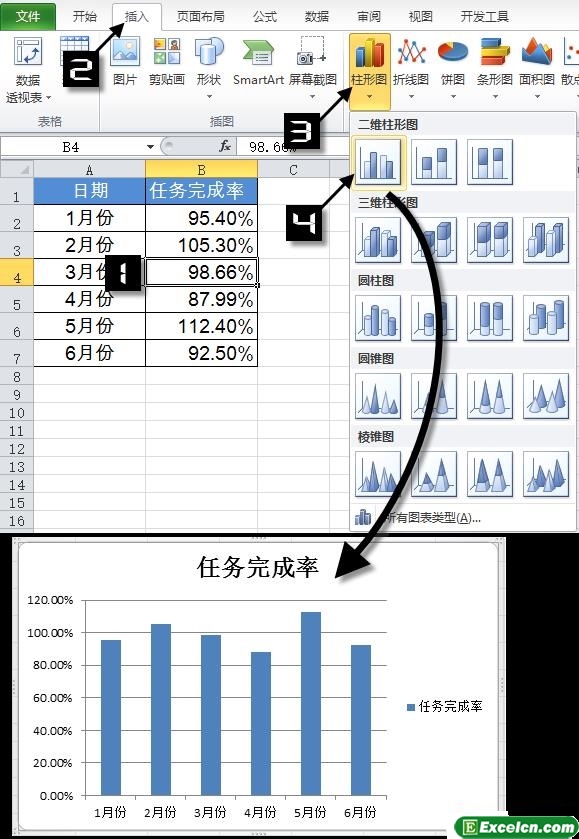
2.设置坐标轴格式。
双击坐标轴,弹出格式轴对话框。在[轴选项]选项卡下,将最小值设置为固定的0.85。将最大值可以设置为固定的1.15。这里,最小值和最大值可以根据实际数据确定,只要手动设置的最小值略小于数据源中的最小值,手动设置的最大值略大于数据源中的最大值。
将横坐标轴交叉[轴值]设置为1,其中1可以理解为100%。
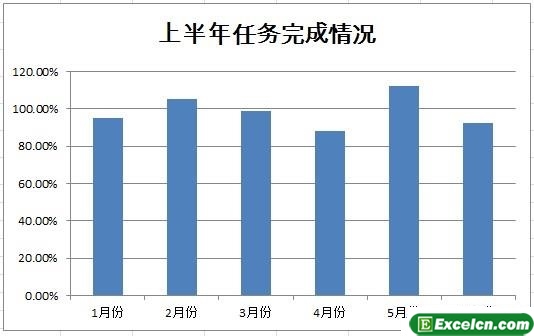
关闭[格式化坐标轴]对话框。
然后双击横坐标,弹出【坐标轴格式】对话框。在[轴选项]选项卡下,将[主刻度线类型]设置为无,将[轴标签]设置为低。关闭[格式化坐标轴]对话框。
3.设置进行数据管理系列格式。双击数据序列,就会出现数据序列格式对话框。在[填充]选项卡下,单击[纯色填充],并选中[由互补色表示的负值]。单击右侧通过颜色的下拉按钮,并选择一个红色。关闭[格式化数据系列]对话框。
最后,在数据系列上右键单击“添加数据标签”以设置绘图区域的背景颜色。已完成可以突出显示任务完成状态的柱形图。
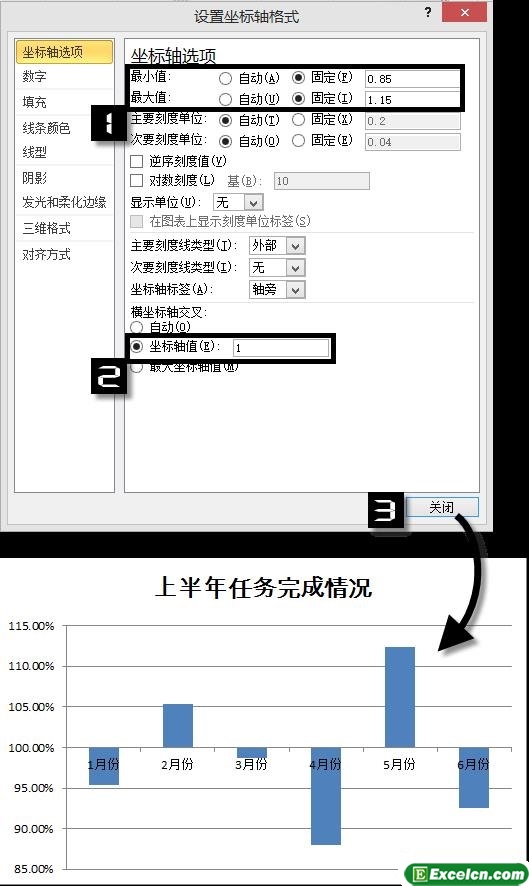
需要注意的是,如果数据源的完成率正好是100%,那么在这样的柱形图中,数据系列的列将不可见。这个时候,你可以伪装自己。例如,在步骤2中,将横坐标轴交叉[轴值]设置为0.995,将主刻度线类型设置为无,这样就可以看到100%数据系列的列。
需要保留本文链接地址:http://www.excelxx.com/xuexixinde/14173.html
