在Excel中创建高级公式
本示例使用高级编辑器中的公式组合将列中的文本转换为正确大小写。
例如,有一个Excel名为 Orders 的表,包含要转换为正确大小写的 ProductName 列。
之前: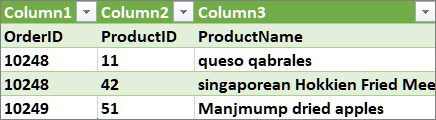
之后: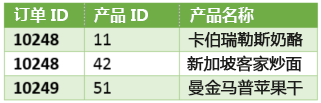
创建高级查询时,将基于 let 表达式创建一系列查询公式步骤。 使用 let 表达式分配名称并计算随后由定义 Step 的 in 子句引用的值。 此示例返回的结果与"在编辑栏中创建公式"部分中的结果相同。
let
Source = Text.Proper("hello world")
in
Source
通过按名称引用步骤,可以看到每个步骤都基于上一个步骤。 提醒一下,Power Query 公式语言区分大小写。
阶段 1:打开高级编辑器
在Excel"中,选择"数据">"获取数据">"其他>"空白查询"。
在 Power Query 编辑器中 ,选择 ">高级编辑器",这将使用 let表达式的模板打开。
阶段 2:定义数据源
使用表达式创建 let Excel。CurrentWorkbook函数,如下所示
:let Source = Excel.CurrentWorkbook(){[Name="Orders"]}[Content]in
Source
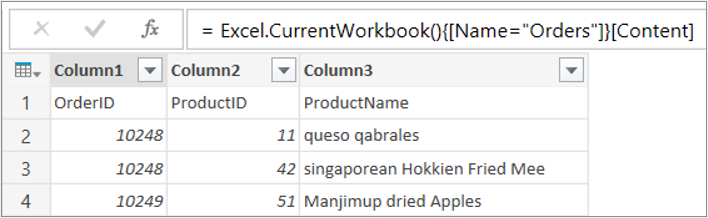
若要将查询加载到工作表,请选择"完成",然后选择"开始">"关闭&加载>关闭&加载"。
结果: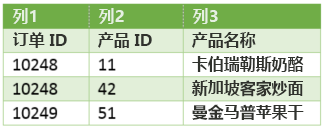
阶段 3:将第一行提升为标题
若要打开查询,请从工作表中选择数据中的单元格,然后选择"查询>编辑"。
在 Power Query 编辑器中,选择">高级编辑器",该编辑器随即打开,其中包含在"阶段2:定义数据源"中创建的语句。
在let表达式中,添加 #"First Row as Header"和Table.PromoteHeaders函数,
如下所示
:let
Source = Excel.CurrentWorkbook(){[Name="Orders"]}[Content],
#"First Row as Header" = Table.PromoteHeaders(Source)in #"First Row as Header"
若要将查询加载到工作表,请选择"完成",然后选择"开始">"关闭&加载>关闭&加载"。
结果: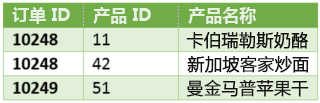
阶段 4:将列中的每个值更改为正确的大小写
若要打开查询,请从工作表中选择数据中的单元格,然后选择"查询>编辑"。
在 Power Query 编辑器中,选择">高级编辑器",这将打开,其中包含在"阶段3:将第一行提升为标题"中创建的语句。
在let表达式中,通过使用Table.TransformColumns函数将每个 ProductName 列值转换为正确的文本,引用前面的"第一行作为标题"查询公式步骤,将 #"Capitalized Each Word"添加到数据源,然后将 #"Capitalized Each Word"分配给结果中的 。
let
Source = Excel.CurrentWorkbook(){[Name="Orders"]}[Content],
#"First Row as Header" = Table.PromoteHeaders(Source),
#"Capitalized Each Word" = Table.TransformColumns(#"First Row as Header",{{"ProductName", Text.Proper}})
in
#"Capitalized Each Word"
若要将查询加载到工作表,请选择"完成",然后选择"开始">"关闭&加载>关闭&加载"。
结果: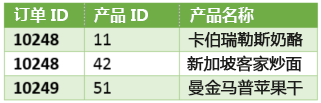
需要保留本文链接地址:http://www.excelxx.com/xuexixinde/13867.html
