使用超链接将excel工作表连接起来
为了不使excel表格内容显得拥挤,可以将相联系但不同分类的数据分别保存到同一工作簿中的其他工作表中,然后使用超链接将excel工作表连接起来。
选择要插入超链接的excel单元格,然后选择“插入”一“超链接”命令,弹出“插入超链接”对话框。在“链接到”列表框中选择“本文档中的位置”选项,在“或在这篇文档中选择位置”列表框中选择要链接的工作表,在“请键入单元格引用”文本框中输入要链接的具体单元格位置,然后单击“确定”按钮即可应用超链接。注意,“要显示的文字”文本框用于设定超链接外在的显示文字,若不设置此项则自动显示链接到的位置信息。
下面以在“客户联系表”excel工作表中添加超链接,指向同一工作簿中详细介绍客户联系方式的工作表中指定单元格区域,操作方式法如下:
1、打开实例“客户联系表”工作簿,选择要添加超链接的D3单元格,然后选择“插入”一“超链接”命令。
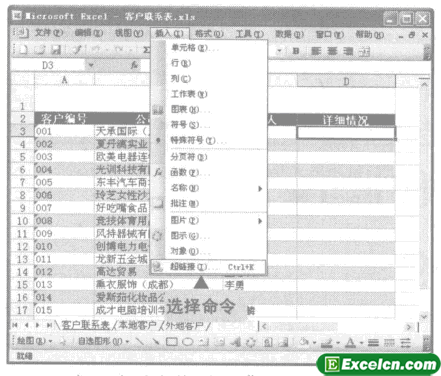
图1
2、弹出“插入超链接”对话框,在“链接到”列表框中选择“本文档中的位置”选项,在“要显示的文字”文本框中输入“详细联系方式”,在“或在这篇文档中选择位置”列表框中选择“本地客户”选项,在“请键入单元格引用”文本框中输入“A2:G2”单元格区域,单击“确定”按钮完成超链接的设置。
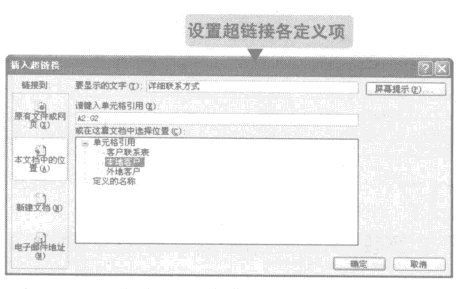
图2
3、此时可看到在D3单元格中插入了蓝色显示并带下画线的超链接,光标移到此处后将变为手形状,并显示该超链接信息。
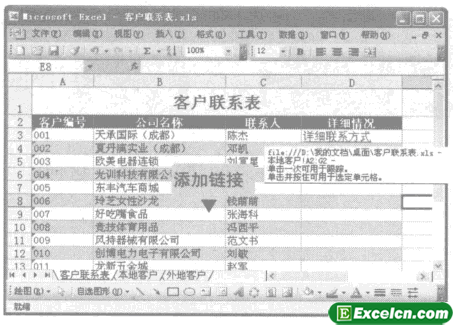
图3
4、单击D3单元格的超链接,将自动跳转到“本地客户”工作表中链接的单元格区域,查看到客户的详细联系方式。
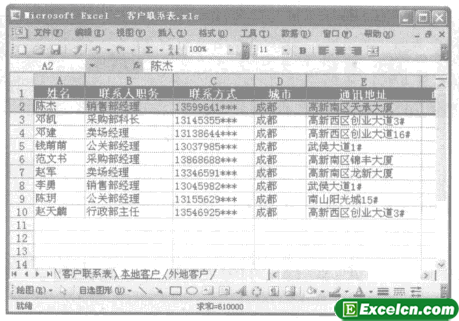
图4
5、选择D4单元格,输入相关提示,这里输入“详细联系方式”,按【Enter】键。
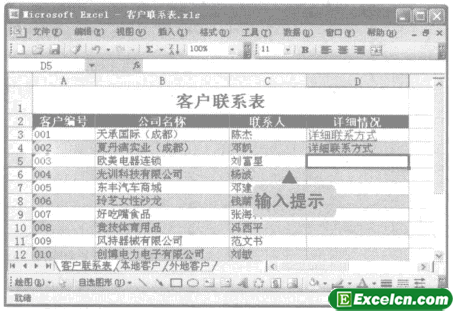
图5
6、选择D4单元格,再选择“插入”一“超链接”命令,弹出“插入超链接”对话框,在“或在这篇文档中选择位置”列表框中选择“本地客户”选项,在“请键入单元格引用”文本框中输入“A3:G3”,单击“确定”按钮。
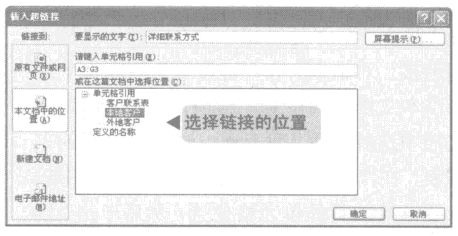
图6
7、单击D4单元格的超链接,将自动跳转到链接,的单元格区域,查看到需要的详细信息。
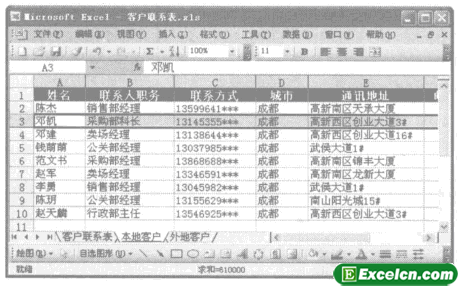
图7
8、选择D5单元格,输入“详细联系方式”,按【Enter】键。
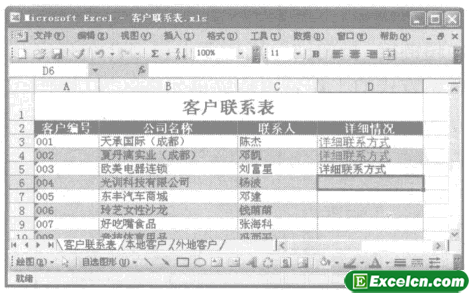
图8
9、选择D5单元格,再选择“插入”一“超链接”命令弹出“插入超链接”对话框,在“或在这篇文档中选择位置”列表框中选择“外地客户”选项,在“请键入单元格引用”文本框中输入“A2:G2”,单击“确定”按钮。
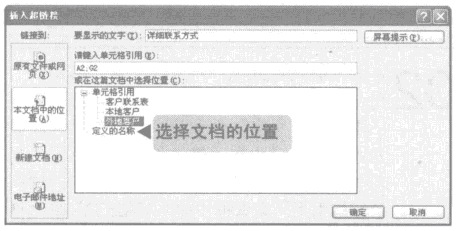
图9
10、按照此方法,依次选择D6、D7、D8直到D17单元格,分别将其超链接到“本地客户”或“外地客户”表格中对应单元格区域,完成所有超链接的插入。
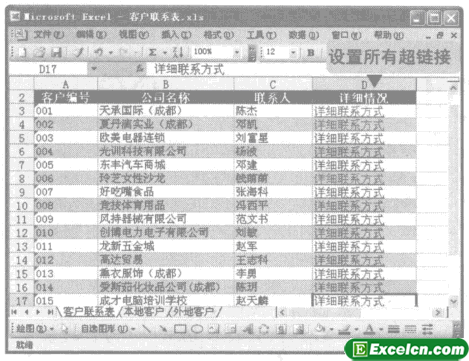
图10
使用超链接将excel工作表连接起来的时候,在“插入超链接”对话框中单击“屏幕提示”按钮,弹出“设置超链接屏幕提示”对话框,在其中的文本框中可以设置光标移到超链接上屏幕显示的提示文字。
需要保留本文链接地址:http://www.excelxx.com/xuexixinde/1201.html
