在excel中输入限定的数值范围
在单元格中输入数值和文本时,在excel中可以限制输入数值的取值范围和输入文本的长度范围,我们在excel中输入限定的数值范围输入的数值可分为整数和小数两类,。
选择要设置限制的单元格,再选择“数据”一“有效性”命令,弹出“数据有效性”对话框。此时默认在“设置”选项卡下,在“有效性条件”选项组的“允许”下拉列表框中选择“整数”、“小数”或“文本长度”选项,在“数据”下拉列表框中设置条件。然后在下面相应的文本框中设置具体数值范围,单击“确定”按钮即完成设置。
下面对excel工作表中的数值和文本输入单元格进行设置,以限制其允许输入的范围,操作方法如下:
1、打开“工资统计表”工作簿,选择要设置有效性的单元格区域B6:B17,再选择“数据”一“有效性”命令。
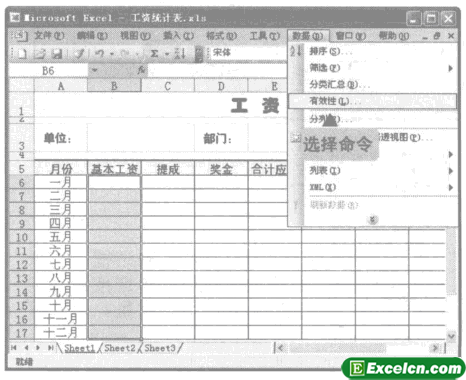
图1
2、弹出“数据有效性”对话框,在“允许”下拉列表框中选择“整数”选项。
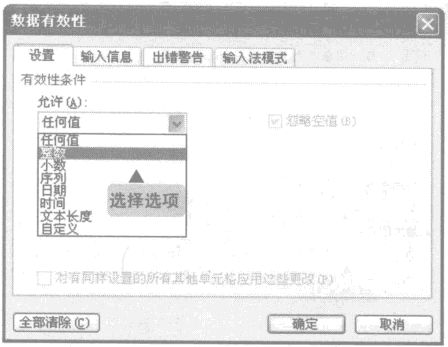
图2
![]()
3、激活下方的下拉列表框,在“数据”下拉列表框中选择“大于”选项。
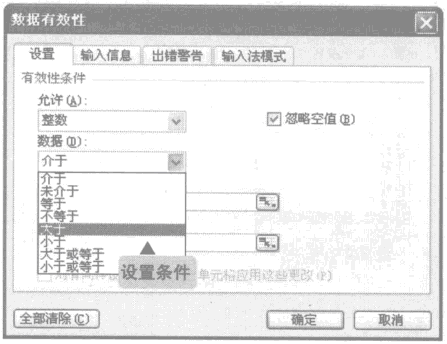
图3
4、在“最小值”文本框中输入范围的最小值,这里输入"600”,单击“确定”按钮。
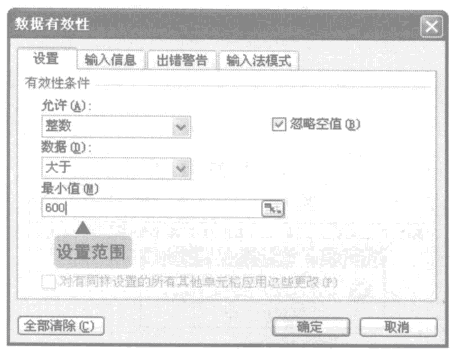
图4
5、返回工作表中,选择其他要设置数据有效性的单元格区域F6:I17,再选择“数据”一“有效性”命令。
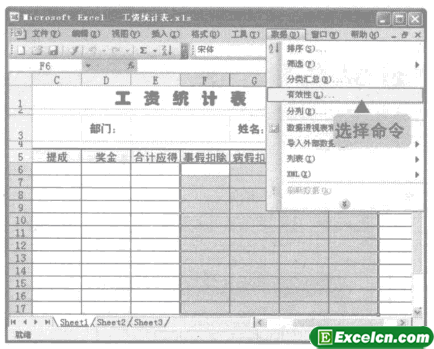
图5
6、弹出“数据有效性”对话框,在“允许”下拉列表框中选择“整数”选项,然后设置介于最小值0和最大值1000之间的条件,单击“确定”按钮。
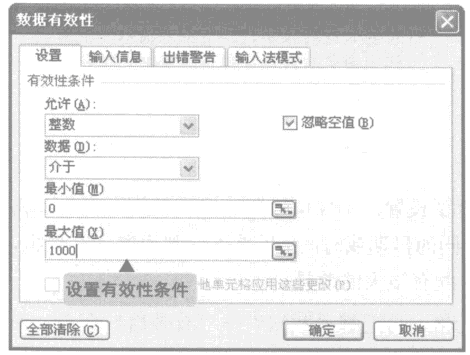
图6
7、返回工作表中,选择要设置文本范围的单元格H13,再选择“数据”一“有效性”命令。
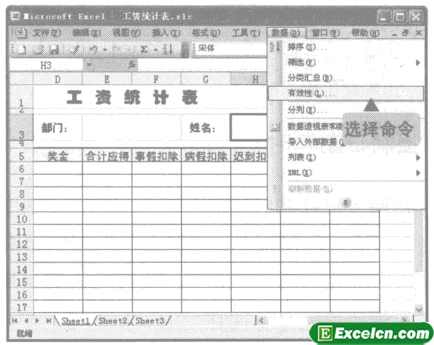
图7
8、弹出“数据有效性”对话框,在“允许”下拉列表框中选择“文本长度”选项。
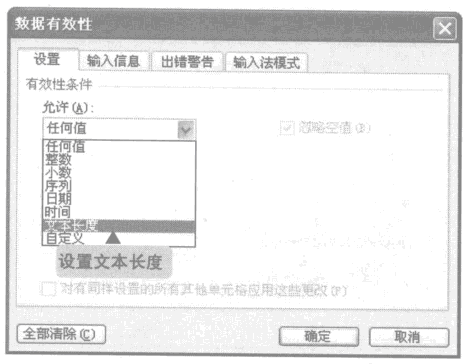
图8
9、激活下方的下拉列表框,在“数据”下拉列表框中选择“介于”选项,在下方的“最小值”和“最大值”文本框中分别输入“2”和“4”,单击“确定”按钮。
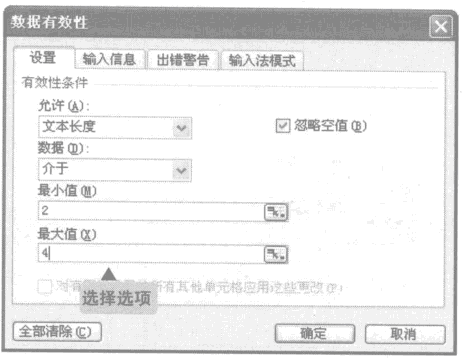
图9
10、返回工作表,在限制了数值范围的单元格B6中输入范围之外的数值,这里输入"30”,弹出警告对话框,单击“重试”按钮返回,输入正确数值如"700”。
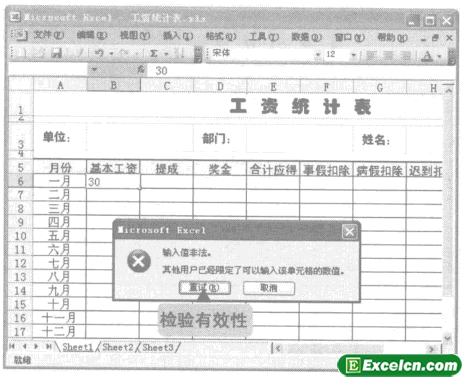
图10
11、在设置了文本长度范围的单元格H3中输入不符合长度的文字,如这里只输入一个字,将弹出警告对话框,单击“重试"按钮返回,重新输入符合范围的文本。
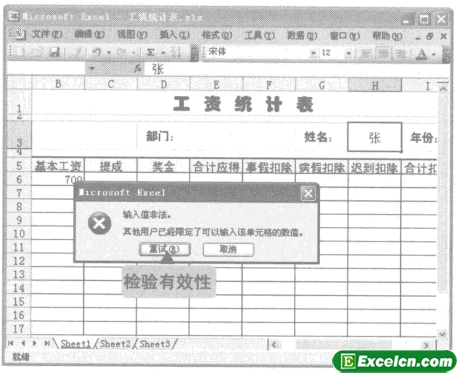
图11
在excel中输入限定的数值范围可以防止我们输入时候出错,而且也可以提升工作效率,很多情况在我们都可以使用到,比如人员档案表,一些报表,一些需要输入一定范围内的数字等等。
需要保留本文链接地址:http://www.excelxx.com/xuexixinde/1194.html
