为excel单元格添加多个条件格式
若需要使满足不同条件的单元格突出显示为不同的格式,则可以为excel单元格添加多个条件格式,使满足对应条件的单元格显示对应的格式。
在工作表中选择要添加条件格式的单元格区域后,再选择“格式”一“条件格式”命令,弹出“条件格式”对话框。按照前面的方法设置条件格式,单击“添加”按钮,出现“条件2”选项组,在其中设置第二条条件格式,继续单击“添加”按钮,可继续添加条件格式,完成后单击“确定”按钮。
下面为成绩表中的数据设置不同的格式,以介绍添加多个excel条件格式的方法,操作方法如下:
1、 打开“产品控制表”excel工作簿,选择要定义条件的单元格区域C3:C17,再选择“格式”一“条件格式”命令。
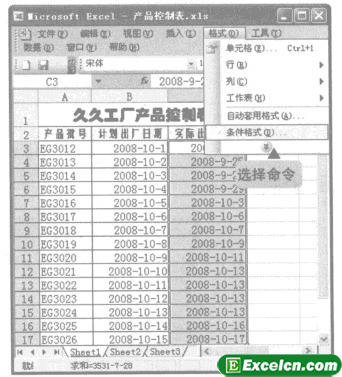
图1
2、弹出“条件格式”对话框,设置条件为单元格数值“小于”,单击“折叠”按钮。使用“条件格式”对话框,最多只能对同一单元格添加3个条件格式。
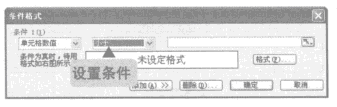
图2
3、选择B3单元格,单击“展开”按钮。
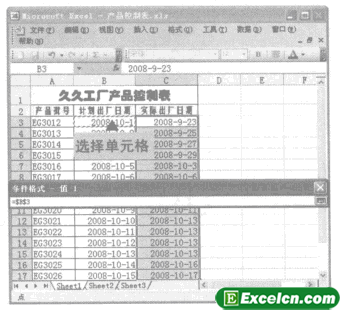
图3
4、按【F4】键将绝对引用修改为相对引用,即将文本框中的“=$B$3”修改为“=B3”,单击“格式”按钮。在定义条件格式时,可以通过选择单元格进行条件设置,也可以直接进行输入,在选择单元格时,默认为绝对引用,通常要将符号“$”删除,将其转换为相对引用。
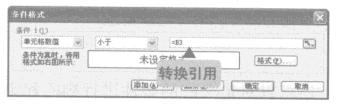
图4
5、在弹出的“单元格格式”对话框中设置满足条件后的格式,这里设置底纹颜色为“浅绿色”,单击“确定”按钮。
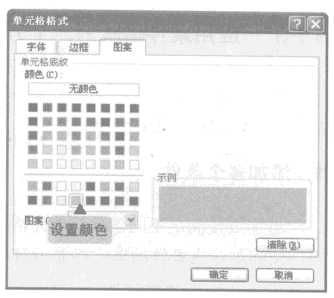
图5
6、返回“条件格式”对话框,单击“添加”按钮。
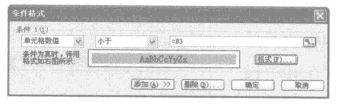
图6
7、出现“条件2”选项组,在其中设置单元格数值“等于”,在其后的文本框中输入“=B3”,单击该选项组中的“格式”按钮。
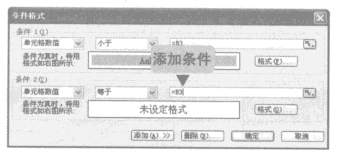
图7
8、在弹出的“单元格格式”对话框中设置满足条件后的格式,这里设置底纹颜色为“攻瑰红”,单击“确定”按钮。
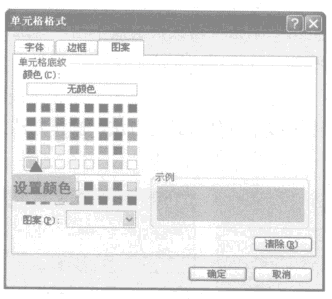
图8
9、返回“条件格式”对话框,单击“添加”按钮,出现“条件3”选项组,在其中设置单元格数值大于B3单元格中的数值,单击该选项组中的“格式式”按钮。选择定义了条件格式的单元格,若再选择“格式”一“条件格式”命令,弹出的对话框将显示该单元格对应的条件格式,此时可在其中直接进行修改。
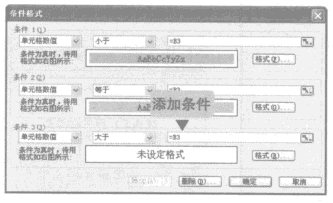
图9
10、在弹出的“单元格格式”对话框中设置满足条件后的格式,这里设置底纹颜色为“红色”,单击“确定”按钮。
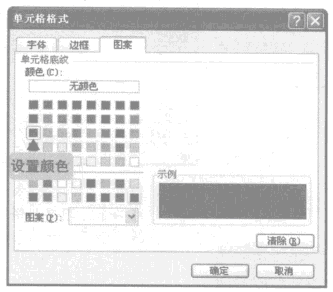
图10
11、返回“条件格式”对话框,单击“确定”按钮。
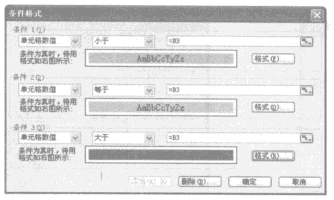
图11
12、返回excel工作表,完成添加多个条件的操作,此时可看到符合不同条件的单元格呈现出不同的格式。
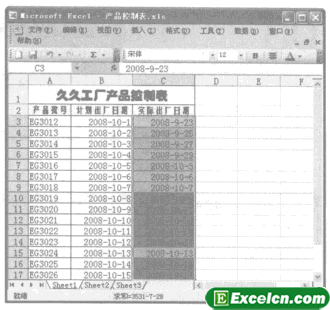
图12
我们上面说过为excel单元格添加多个条件格式最多可以添加3个,若需要为一个单元格添加3个以上的条件格式应如何操作呢?此时可以使用自定义格式的方法添加,其方法为选择“格式”一“单元格”命令,弹出“单元格格式”对话框,切换到“数字”选项卡,在“分类”列表框中选择“自定义”选项,在“类型”选项组中进行设置,此时可供添加的条件格式有8种。
需要保留本文链接地址:http://www.excelxx.com/xuexixinde/1189.html
