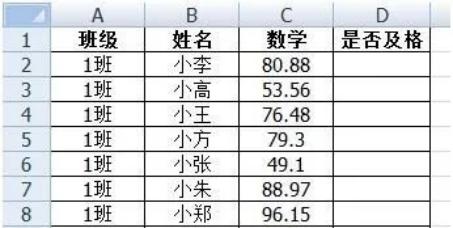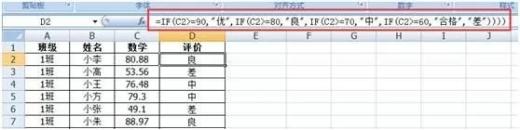Excel if函数使用方法步骤实例
今天给大家讲一下关于excel if函数的使用方法及实例。大家有不会的一定要认真学习啊。
If函数概述:
IF函数在EXCEL中是一个基础函数,多用于条件判断,然后根据条件判断的结果返回对应的内容。IF函数的使用非常广泛,特别是在单条件判断的时候,用好IF函数可以帮我们完成很多功能。
IF函数用法:判断一个条件是否满足:如果满足返回一个值,如果不满足则返回另外一个值。
IF函数语法格式: =IF(logical_test,value_if_true,value_if_false) 。
通俗的说法,就是IF是条件判断函数:=IF(测试条件,结果1,结果2),即如果满足“测试条件”则显示“结果1”,如果不满足“测试条件”则显示“结果2”。
单条件使用方法:
以图中表格为例,数学成绩结果为60分以上(含60分)为合格,60分以下为不合格,需要在D列标注出来。则在D列执行如下函数:
在D2单元格输入:=IF(C2>=60,"合格","不合格"),再把此单元格公式往下填充,即可。
注意:公式中的"合格","不合格"的双引号,要在英文输入法情况下输入的引号(")。
公式说明:公式=IF(C2>=60,"合格","不合格")中,C2>=60为条件,当条件为真时,返回“合格”,否则返回“不合格”。
嵌套多条件使用方法:
比如,上图表格,想要在D列显示如下结果:
成绩≥90显示:优,
80≤成绩
70≤成绩
60≤成绩70显示:合格,
成绩
则在D列执行如下函数:
在D2单元格输入:
=IF(C2>=90,"优",IF(C2>=80,"良",IF(C2>=70,"中",IF(C2>=60,"合格","差")))),
再把此单元格公式往下填充,即可。
如下图:
公式说明:公式=IF(C2>=90,"优",IF(C2>=80,"良",IF(C2>=70,"中",IF(C2>=60,"合格","差")))),由4个IF组成,即在一个IF嵌套了三个IF。
第一个IF条件为C2>=90,如果条件为真,则结果返回”优”,否则执行IF(C2>=80,"良",IF(C2>=70,"中",IF(C2>=60,"合格","差")))。
第二个IF条件为C2>=80,如果条件为真,则结果返回”良”,否则执行IF(C2>=70,"中",IF(C2>=60,"合格","差"))。
第三个IF条件为C2>=70,如果条件为真,则结果返回”中”,否则执行IF(C2>=60,"合格","差")。
第四个IF条件为C2>=60,如果条件为真,则结果返回”合格”,否则结果返回“差”。
在写IF函数嵌套多条件公式时,要注意以下事项:
1.在输入函数的内容时需要将输入法切换为英文格式;
2.大于等于的表达式为>=;
3.按分值由高至低进行函数的嵌套。
4.在输入括号时同时输入左括号和右括号,这样括号数量和层级就不会出现问题,养成良好的习惯对以后学习其他函数也是很有帮助的。
5.if判定的数值区间要涵盖齐全,案例中对大于90,小于60的数值全部进行了包含。
6. if 最多只能嵌套 64 个 if,尽管如此,在写公式过程中,尽量少嵌套 if;一方面便于阅读与修改,另一方面执行效率也高一些。
7. IF函数就是要按照从低到高或者从高到低顺序进行排列。就像我们示例,我们就按照从高到底的顺序。千万不能>=90之后紧接着判断>=60,这样跳跃式的。
以上就是今天给大家分享的Excel if函数使用方法步骤实例,希望对大家有所帮助。
需要保留本文链接地址:http://www.excelxx.com/xuexixinde/11592.html