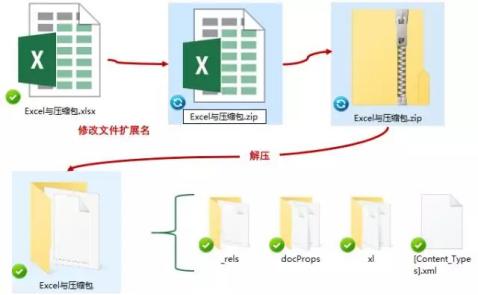小技巧“excel压缩包”
Excel表格使用常识 ——“excel压缩包”
Excel文件确实可以通过压缩软件打包进压缩包中,但是把Excel自身变成压缩文件,多数人应该还没有听说过。下面我就给大家讲一讲Excel转压缩包的逆天功能——excel压缩包。
我们知道Office在2007(或以上版本)中采用的后缀分别是xlsx、docx、pptx。这些格式相比旧版本都多了个X,它们本质上是一个压缩包,这样的好处是存储相同容量的信息将占用较小的空间。具体到Excel,构成Excel的所有源码文件都在这个压缩包中,因此通过将其后缀更改为.zip或.rar即可提取构成Excel的核心源码文件。
我们将Excel修改后缀为zip,解压出内部文件,看看都有什么?3个文件夹1个xml文件。Excel变成压缩包的原理图。
一、批量导出Excel中的图片
如果我们的Excel工作表中有很多图片,比如做的员工通讯录,里面含有每一个员工的头像照片,需要将他们批量导入了,一个一个另存为速度就太慢了。但是,将其转化为压缩包,然后解压,你会发现,所有图片已经整理完毕。(Excel等信息存放在解压后的xl文件夹中的media文件夹里。)
二、破解工作表加密
1. 首先修改Excel的后缀名为.zip或者.rar,是压缩文件的格式就行。Excel会提示你修改后缀名之后会导致文件不可用,不要理它,点击【是】。
2. 用压缩软件打开刚才创建的压缩包,从压缩包中\xl\worksheets\路径下找到加密的工作表。因为我们只有sheet2为加密工作表,所以打开这个工作表即可。通常,为了防止乱搞,把原始Excel文件搞乱,我建议大家把此文件复制到桌面之后再进行下一步操作。
3. 假设你已经将压缩包中的Sheet2复制到桌面了,那么用【记事本】打开它,【Ctrl】+【F】,输入“pro”查找找到加密代码,找到之后将<>中的那一坨连同<>符号一起删掉,然后保存。
4. 将桌面的上已经删除密码保护的sheet2直接拖到压缩的文件的\xl\worksheets\路径下,替换到原来的sheet2。
5. 把zip文件改回.xlsx文件,然后大摇大摆去修改工作表吧,因为excel工作表保护密码消失了。
三、批量修改工作表名称
1. 将Excel文件的扩展名修改为.zip
2. 双击zip压缩包→xl文件夹,找到workbook.xml文件,并将workbook.xml复制到桌面(注意不要解压压缩文件)。
3. 以记事本的方式打开桌面上的workbook.xml文件,单击菜单命令“编辑”→“替代”,在弹出的“替换”对话框中,“查找内容”文本框输入:2008年,“替换为”文本框输入:2010年,单击“全部替换“按钮,关闭”替换“对话框。
4. 保存文件,并将其粘贴回压缩文件夹中,会提示“此位置已包含同名文件”,点击复制与替换。
5.将zip文件扩展名再改回原来的.xlsx,然后打开此Excel文件,发现所有的工作表名称都已经改变了。
四、批量修改批注
Excel转化成压缩包之后,其中xl文件夹是放置Excel中各种元素的地方,比如Excel中插入了图片,在xl文件夹中就会生成一个media文件夹;在Excel单元格中插入了批注,xl文件夹中就会生成一个comments1.xml文件,用来存放批注。因此,在Excel文件中难以批量操作的“批注”,就可以利用压缩包方法解决,比如批量修改批注。
1. 双击zip压缩文件,双击打开 xl 文件夹,找到名为comments1.xml的文件,将其复制到桌面。
2. 右键单击comments1.xml文件,在右键菜单中依次单击【打开方式】——【记事本】。在记事本中打开后,所有Excel中批注的内容都在这个文件中了,在这里我们可以方便的使用查找替换进行批量修改,完成之后保存comments1.xml文件,并将其粘贴回压缩文件包中。
3. 最后zip文件扩展名再改回原来的.xlsx,然后打开此Excel文件,工作表中所有地方的批注都进行了相应的改变。
以上就是关于“excel压缩包”的相关知识了,希望大家学习后能有所收获。
需要保留本文链接地址:http://www.excelxx.com/xuexixinde/11557.html