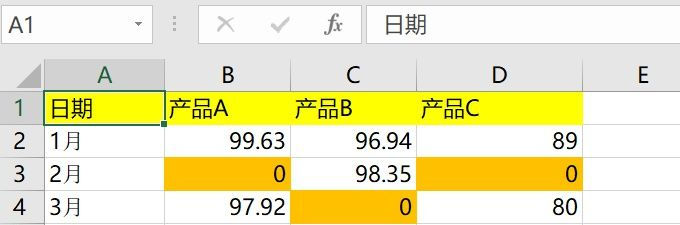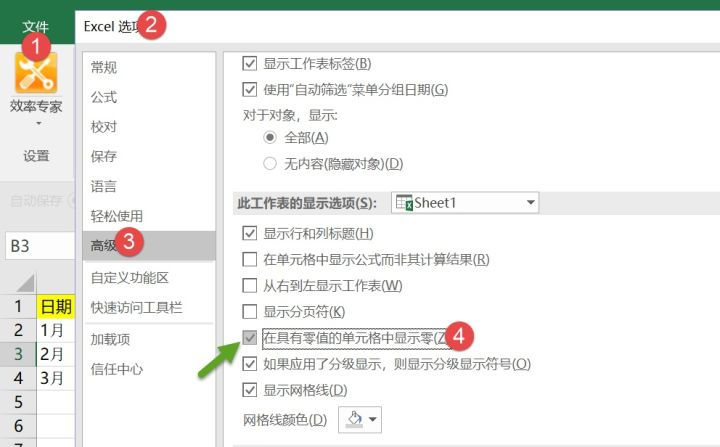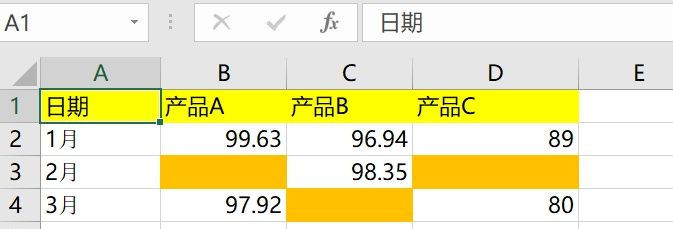实现“excel等于空”的具体步骤
2020年01月01日 18:49 发布来源:Excel学习网
我们在使用Excel制作表格的时候,有时会遇到这样一个问题:如何让Excel里面的单元格里的0显示为空值,也就是标题所指的“等于空”。其实方法很简单,下面我们就一起来做一下如何让Excel里面的单元格里的0显示为空值,实现“等于空”。
首先,我来看一下下方的图片:
我们把橙色单元格内的0值变成空值。因为产品不是价格为0,而是数据丢失,那到底怎么操作呢?
操作方法:点文件选项卡,单击“选项-高级-此工作表的显示选项—不勾选“在具有零值的单元格中显示零”。如下所示:
按照上面的步骤进行设置,完成后我们来看一下效果。
大家发现橙色单元格内的“0值”已经变成“空值”了,这样就达到了我们想要的效果了。是不是很简单!
以上就是实现Excel里面的单元格里的0显示为空值,也就是标题所指的“等于空”的具体方法了。希望对大家有所帮助。
原创文章如转载请注明:转载自Excel学习网 [ http://www.excelxx.com/]
需要保留本文链接地址:http://www.excelxx.com/xuexixinde/11552.html
需要保留本文链接地址:http://www.excelxx.com/xuexixinde/11552.html
上一篇:Excel打印预览显示不全解决方案
下一篇:excel读取空行
相关教程:
经典Excel学习视频及教程推荐:
Excel优秀工具推荐:
小工具推荐: