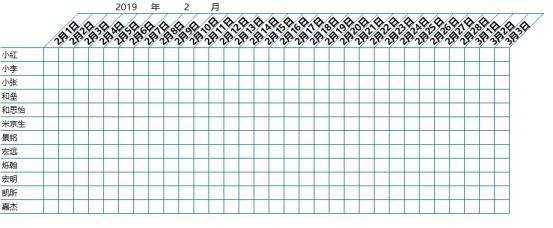教你制作excel最简单考勤表
如今社会,科技发展的越来越快。无论是生活还是工作每时每刻都在发生着变化和更新。而工作中随着发展,我们需要面临一个避免不了的问题,那就是“效率”和“精度”。如何解决和提高我们工作中的统计效率和准确度的问题呢?这里我想大家都会想到办公软件了吧!没错,就是office办公软件。其中最常用的有excel、word等。那么今天我就给大家讲一讲使用excel表格软件来制作一个“excel最简单考勤表”,希望大家通过本次教程能够有所收获。
下面就给大家做一个“excel最简单考勤表”,中间有很多细节都是需要讲一讲的,大家一步一步看着本教程的文字介绍就能够做出来。
第一步骤:轮廓
首先把姓名列放在左侧,排布31个单元格,分别标记1到31。上方写上年份和月份。
第二步骤:编辑动态日期以及调整一个斜表头
将第一个排布的单元格,用DATE函数=DATE(F4,F4,1)这样得到的结果,就是2019年5月1日。当年份和月份发生改变,这个日期也会发生改变,不变的就是他永远都是1号。那么C5单元格的值就等于B5+1....以此类推...由于格式还需要调整,所以目前显示的是"#"。然后,选择箭头所指的位置,设置字体方向,你就会发现整个日期系列变成了这样。将日期系列选择改成下面这样的格式。
到这里,整个表格就变成了:
但是你发现没有?这个表格存在一个月份的交叉。比如你只想要统计2月份,但是3月份也会出现。因为每个月最少会存在28天,最多31天,你又拉扯了31个格子,导致这样的情况。
所以,我们需要根据实际情况在最少的第28天之后设置一些函数。
AD5单元格的值:=IFERROR(IF(MONTH(AC5)<>MONTH(AC5+1),"",AC5+1),"")当这个月的第28天和29天的月份不相等,则显示空值。之后的2个单元格也是一样..与之前一个单元格对比,如果存在月份不对等,则会出现空值。这样的话,我们就能够保证一个月显示出来的都是当月的时间和统计。
第三步骤:设置数据验证
选择所有的有效单元格,然后设置数据验证,数据验证的来源,是一些出勤的标识.大家可以根据自己的需求去拟定一些这样的标识。
第四步骤:在考勤表右侧,做一个月份考勤的汇总表格
这个地方的核心函数就是一个COUNTIF,根据AH5:AR5这个系列中的考勤标识,来识别以及计算考勤表中的标识数量。
这里为了能够让大家理解的更透彻本次“excel最简单考勤表”在这里举例说明一下:例如AH6单元格:=IF(COUNTIF($B6:$AF6,AH$5)=0,"",COUNTIF($B6:$AF6,AH$5)),COUNTIF(对应范围,计数标识),当这个值=0,那么则显示空值,加一个IF的判断。否则满版都是数字,看上去会眼花。
好了,到这里我们的“excel最简单考勤表”教程基本就完毕了,很简单、很实用,希望对大家有所帮助。
需要保留本文链接地址:http://www.excelxx.com/xuexixinde/11544.html