高阶图表,是这样做出来的
今天和大家分享一个炫酷的图表技巧,先看效果:
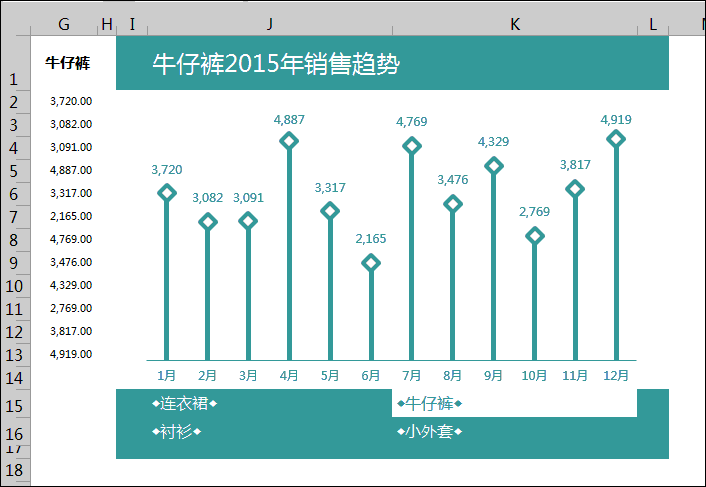
只要光标滑过不同的商品名称,图表就会自动变化,是不是很炫酷啊。
步骤一:准备数据源
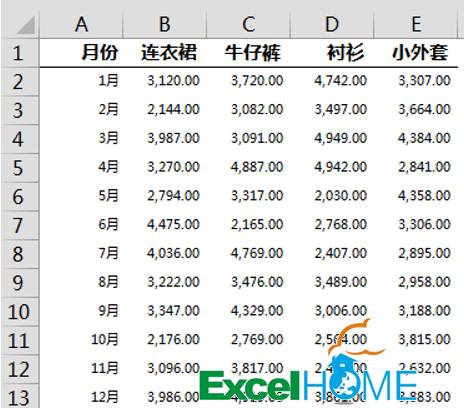
步骤二:输入代码
Alt+F11 打开VBE窗口,【插入】→【模块】
复制如下代码到模块中,退出VBE窗口:
Function techart(rng As Range)
Sheet1.[g1] = rng.Value
End Function
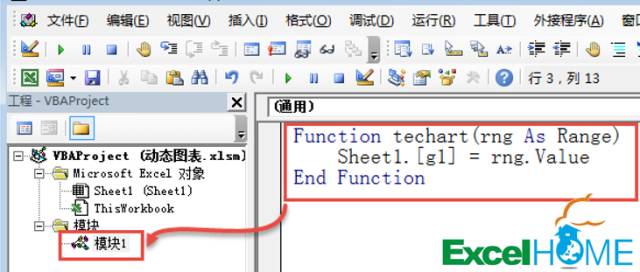
步骤三:输入公式
在G1单元格中输入任意一个商品名称,如牛仔裤。
G2输入公式,下拉至G13:
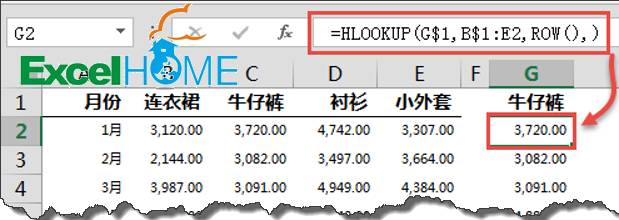
选中G1:G13,【插入】→【折线图】
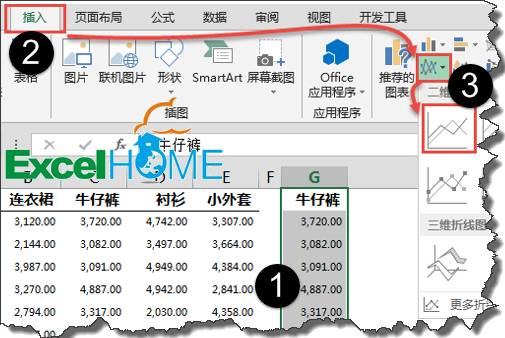
步骤四:美化图表
设置折线图为无线条。
设置数据点样式,添加垂直线。
此处省略具体步骤,大家可以根据需要和喜好,设置出不同样式不同风格的图表样式。
最终效果如下:
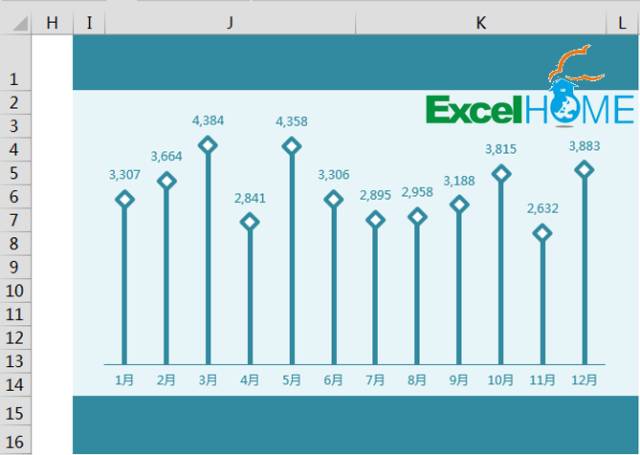
步骤五:输入公式在图表上方,输入模拟图表标题的公式。
=G1&"2015年销售趋势"
在图表下方,输入模拟坐标轴的公式。
本例以J15:K16单元格区域为例,依次输入以下公式:
=IFERROR(HYPERLINK(techart(B1)),"◆"&B1&"◆"&REPT(" ",99))
=IFERROR(HYPERLINK(techart(C1)),"◆"&C1&"◆"&REPT(" ",99))
=IFERROR(HYPERLINK(techart(D1)),"◆"&D1&"◆"&REPT(" ",99))
=IFERROR(HYPERLINK(techart(E1)),"◆"&E1&"◆"&REPT(" ",99))
输入公式后的效果如下:
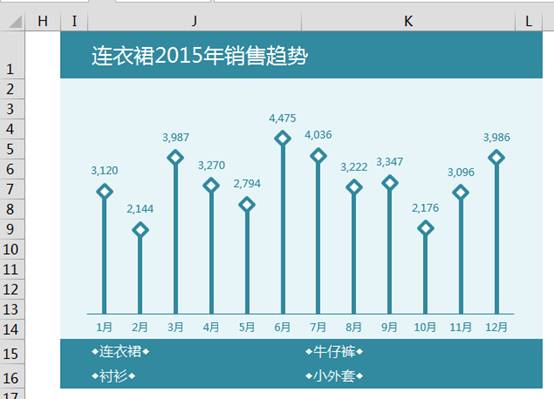
公式后面为什么要连接REPT("",99)呢?
如果只是单独显示分类的话,鼠标需要停到文字上才会变化,所以使用99个空格占位,鼠标只要停在当前分类单元格任意一个地方,都可以触发代码运行。
将文件保存成启用宏的文件(xls、xlsm),OK啦!
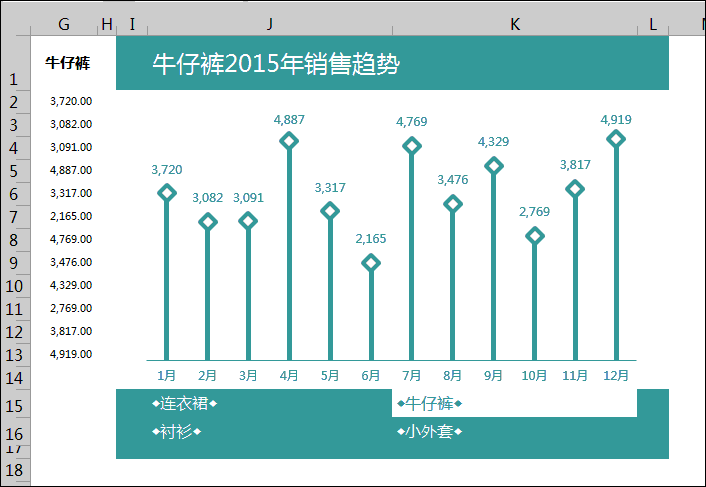
需要保留本文链接地址:http://www.excelxx.com/xuexixinde/11505.html
