用户自行创建excel样式并应用
上节我们在什么是excel样式呢?讲解了样式的介绍,但是excel的内置的样式除了“常规”以外,其他的都只设置了数据格式,这并非样式的精髓所在。其实我们可以让用户自行创建excel样式并应用。例如,用户在制作表格时让一些分散的单元格使用相同的特殊格式,只需事先创建一个集合了数字、字体或边框等的样式并为其赋予名称,然后在单元格上使用该样式。此后即使发现每个单元格的数据格式都有不妥之处,也可以通过修改样式中的属性来一次完成,因为所有应用了该样式的单元格格式将自动更改,这样可避免一一改动的麻烦,大大减少工作量。下面的例子就是为了阐述这样的解决方案而提供的。
1、在工作表中选择“格式”一“样式”命令,弹出“样式”对话框,在“样式名”下拉列表框中输入名称“项目明细”,单击“修改”按钮。
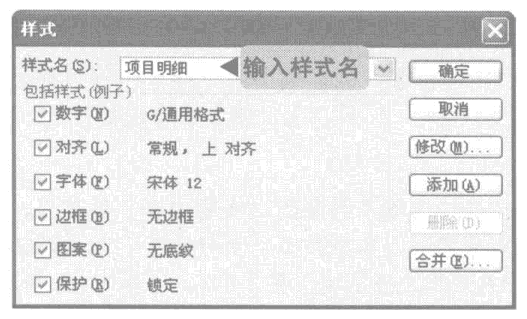
图1
2、弹出“单元格格式”对话框,切换到“字体刀选项卡,在“字号”列表框中选择“11”选项。
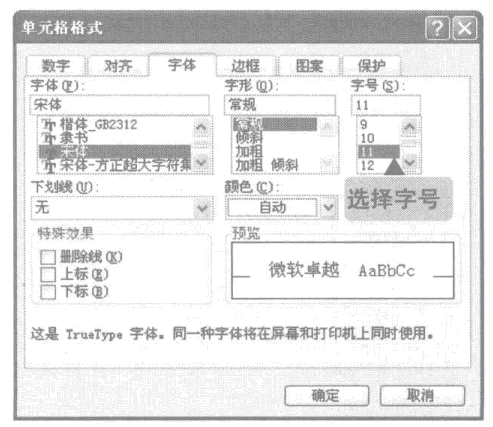
图2
3、切换到击“对齐”选项卡,在“水平对齐”下拉列表框中选择“靠左(缩进)”选项,在右侧的“缩进”数值框中输入“1”,在“垂直对齐”下拉列表框中选择“靠下”选项。
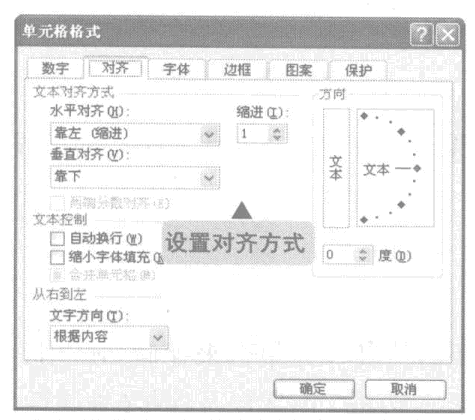
图3
4、切换到“图案”选项卡,在“颜色”列表中选择“冰蓝”颜色块,然后单击“确定”按钮。
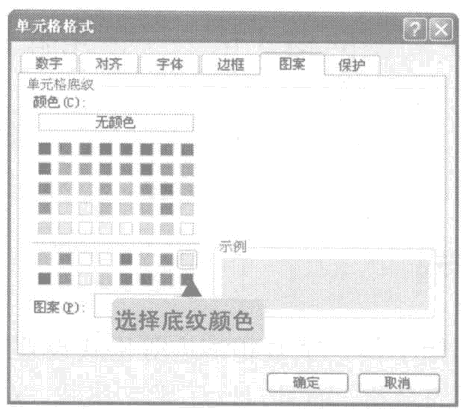
图4
5、返回“样式”对话框,单击“添加”按钮将该样式保存,然后单击“关闭”按钮关闭对话框。
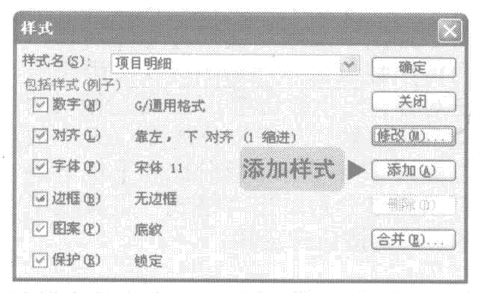
图5
为了更直观地看到应用样式的效果,下面将“样式”快捷方式提取到工具栏上,然后再建立一个工作表文件应用各种样式。
1、将工作簿以“经营明细表“为名保存。单击“格式”工具栏右侧的按钮,在弹出的下拉菜单中选择“添加或删除按钮”一自定义”命令。
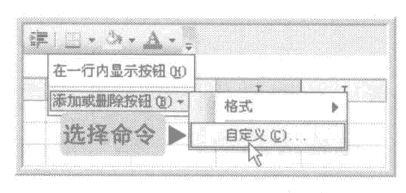
图6
2、弹出“自定义”对话框,在“命令”选项卡的“类别”列表框中选择“格式”选项,将右侧“命令”列表框中的“样式”下拉列表框拖动到“格式”工具栏上,使其成为快捷按钮。
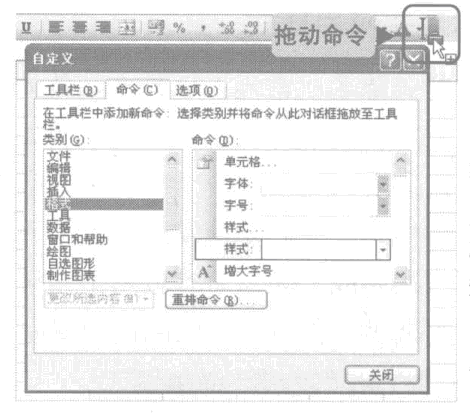
图7
3、在excel表格中输入经营明细表的内容,如项目、本期实际、本期预算、百分比等。然后选择A4:A7单元格区域,在“格式”工具栏的“样武力下拉列表框中选择“项目明细”样式。(“项目明细”样式由上面添加而得)。
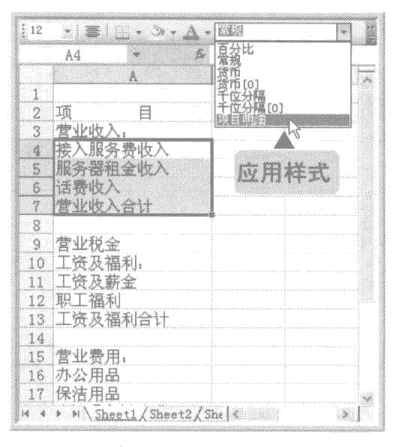
图8
4、再分别选择A11:A13、A16:A20、A23单元格区域,为其应用“项目明细刀样式。
5、选择A2:K24单元格区域,为其设置“所有框线”样式。
6、选择“百分比”列所对应的所有单元格区域,单击“格式刀工具栏中的“百分比样式”按钮。
7、选择“本期实际”、 “本期预算”、“上年同期”和“上年累计"列所对应的所有单元格区域,单击“格式”工具栏中的“千位分隔”按钮。此后在对应单元格中输入数据时,即可直接得到应用样式后的效果。
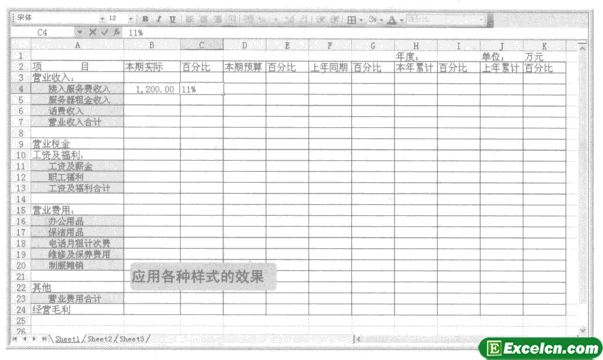
图9
我们上面学习了用户自行创建excel样式并应用,若经常在工作表中使用样式而且又不想重复设置,可以从一个已经建立了样式的工作簿中合并该样式。方法是首先打开当前工作簿以及包含样式的工作簿,在“样式”对话框中单击“合并”按钮,将弹出“合并样式”对话框,在其中选择包含要合并样式所在的工作簿,单击“确定”按钮后Excel会自动复制其样式到当前工作簿中。
需要保留本文链接地址:http://www.excelxx.com/xuexixinde/1147.html
