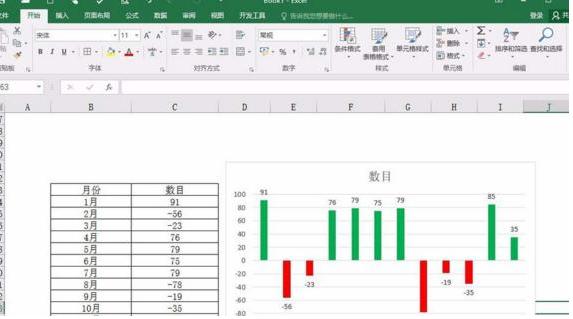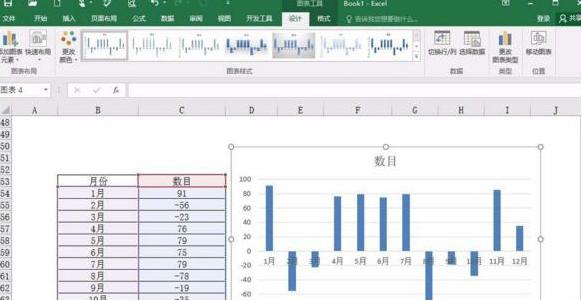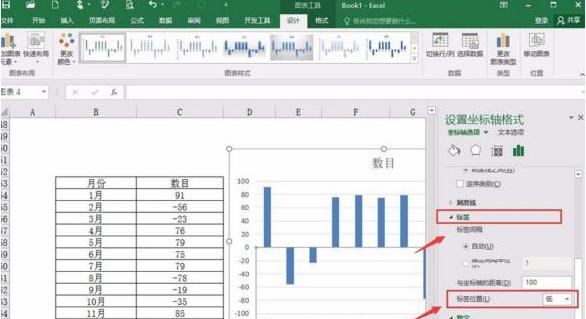excel怎么画背离式图表_制作背离式图表详细介绍
2019年12月17日 16:38 发布来源:Excel学习网
我们在制作excel表格时候,为了更直观显示数据,常常用到各种图表。许多用户不知道如何运用excel制作违背式图表,具体怎么运用呢?相信有许多小伙伴还不知道怎么运用,下面由excel学习网的小编来为大家介绍相关软件操作方法,希望能帮助大家!!
方法过程
1、以平时常见的类型来举例,这里公式为=RANDBETWEEN(-100,100),先随机罗列一下数据,然后就是粘贴为数值。2、接着,插入图表,图表的类型,就挑选平时的柱状图即可,因为有负数的存在,所以图表会有上下两层分层,就是我们想要的效果,但是中间的坐标轴,就需要改动了。
3、挑选坐标轴,然后右键,挑选设置坐标轴格式,这里是2016版别的,所以要在标签,里边的标签位置,更改为低,其他版别的可能找到更改位置不同。不过都是要改这个标签位置。
4、接下来,就是一个图表的美化工作了,如果是想表现出盈亏对比,那么就可以运用红色与绿色进行搭配,比如如果是正数,那么就填充为绿色,负数就填充红色。
5、颜色填充的方法,可以一开始,就全部选中,然后填充为绿色,之后再挑选其中单个部分,填充为红色,如果是2016版别的,那么可以在右边的选项中,进行操作。
6、这样,一个简单的违背式图表就制作完成了,如果想要更好的效果,可以再进行一个制作,这里就不逐个演示了,可以套用模板,也可以自己测验进行新的创作。
原创文章如转载请注明:转载自Excel学习网 [ http://www.excelxx.com/]
需要保留本文链接地址:http://www.excelxx.com/xuexixinde/11446.html
需要保留本文链接地址:http://www.excelxx.com/xuexixinde/11446.html
相关教程:
经典Excel学习视频及教程推荐:
Excel优秀工具推荐:
小工具推荐: