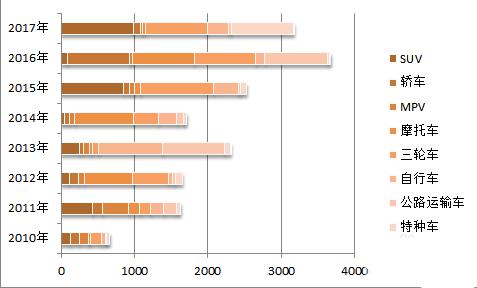excel表格如何设计创意的堆积条形图表?
2019年12月07日 16:11 发布来源:Excel学习网
excel表格怎样设计创意的堆积条形图表?excel表格中的数据想要制造成堆积条形图表,该怎样制造呢?下面我们就来看看具体的教程,需求的朋友可以参阅下
excel表格中的数据可以制造成图标,该怎样设计创意的条形图呢?下面我们就来看看具体的教程。
1、首要打开要进行制造堆积条形图的excel表格,如果表格中事前没有数据的话要先录入数据。
2、然后对数据部分进行框选(案例中对A1至I9的区域进行了框选),选好数据后,在excel的菜单栏中点击【插入】选项卡。
3、点击插入之后,在工具栏的“图表”组内找到【条形图】,点击它后在其下方会呈现一个如图所示的列表,列表中提供了五个大类合计15种格式供我们进行挑选。这15种里面最右侧的1列为百分比堆积图,中心这列为条形堆积图,最左边1列为簇状条形图。我们在中心这列5个中挑选其间一种堆积图(案例中挑选的是二维堆积条形图)。
4、点击鼠标左键挑选好堆积图的类型后,在excel页面上就会自动生成一个堆积条形图,如图所示。如果这个条形图的风格并不是我们喜欢的类型的话,我们还可以进一步设置。
5、单击鼠标左键选中条形图,再在excel表的菜单中点击【设计】选项,然后在图示的方位点击下拉箭头。
6、点击下拉箭头后会打开如图所示的页面,在图示的区域中有很多的风格类型供我们挑选,我们单击鼠标左键挑选其间一个(案例中挑选的是款式16)。
7、挑选好款式后,堆积图就变成了我们方才挑选的姿态了,制造完成。
以上就是excel制造堆积条形图表的教程,期望大家喜欢
原创文章如转载请注明:转载自Excel学习网 [ http://www.excelxx.com/]
需要保留本文链接地址:http://www.excelxx.com/xuexixinde/11391.html
需要保留本文链接地址:http://www.excelxx.com/xuexixinde/11391.html
相关教程:
经典Excel学习视频及教程推荐:
Excel优秀工具推荐:
小工具推荐: