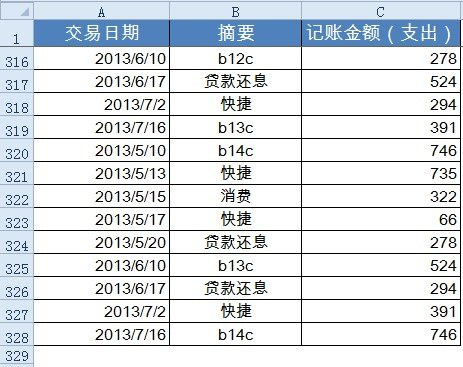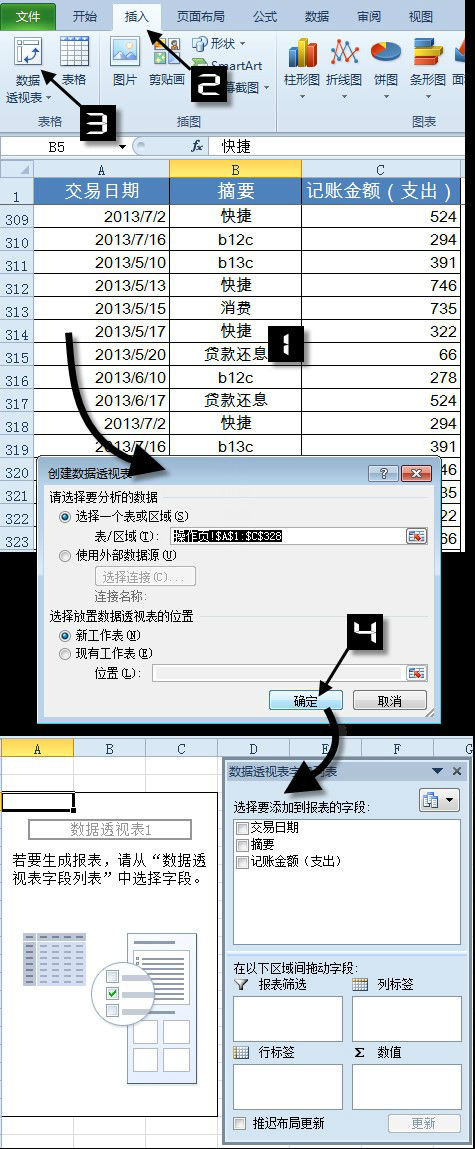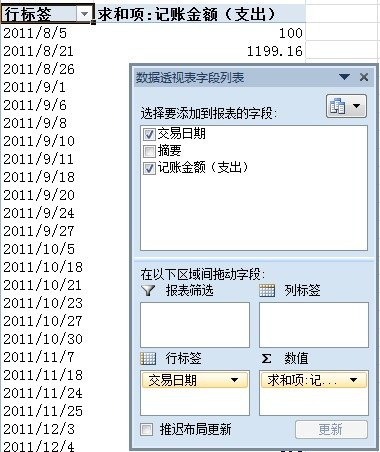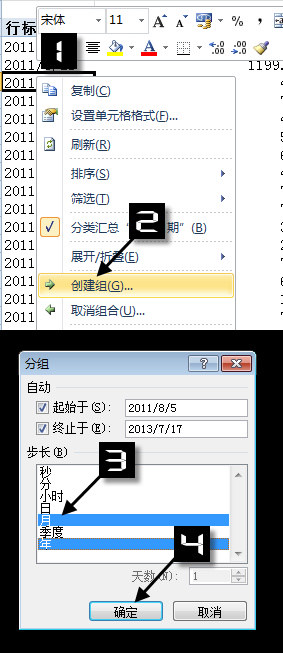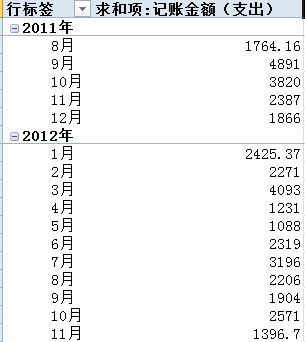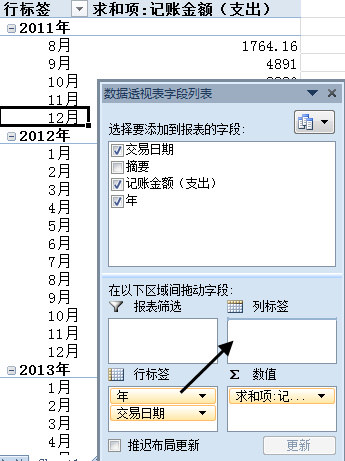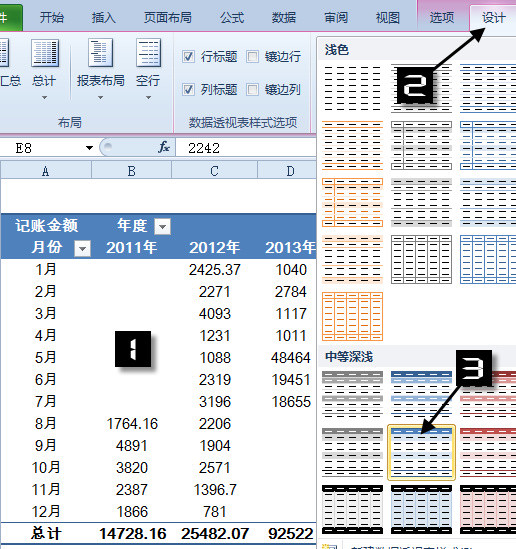EXCEL年月数据快速汇总-excel零基础入门教程-Excel统计
2019年11月07日 21:01 发布来源:Excel学习网
接下来我们用下面的的表格来举例子,在A列当中是我们的消费日期,在B列当中是我们的消费摘要,在C列当中是我们的记账金额,全部的数据加起来有328条。
从数据上看,在表格中数据量是十分庞大的,而且给我们提供的信息却非常的少。
加入可以根据年月这个条件,来进行汇总一下的话,就能够非常容易的了解到,每个年月的具体消费状况。
接下来我们就一起看一下,该怎么样进行详细的操作。
一、创建一个数据透视表
我们可以在数据透视表字段列表,这里面分别选中【交易日期】,【记账金额】的字段前面的框框打上勾。这时候Excel将会自动把【交易日期】增添到行标签区域里面,把【记账金额】这个数据,放到到Σ这一块数值区域。
二、调整汇总方式
鼠标右键单击数据透视表行标签里面,任何一个位置,在出现的下拉列表里面,选中【创建组】,接着在【分组】对话框步长列表里面,分别按照顺序鼠标单击“月”、“年”。
到这个时候 ,我们可以看到透视表中,已经出现了按年月进行汇总,基本雏形。
我们现在还能够依据,现实所需要的,再根据情况进行调整和美化。
在数据透视表字段列表里面,把行标签内的【年】移动至列标签。
最后,把字段里面的标题,进行修改一下,再从【设计】选项卡里面,选中数据透视表的样式,这样,一个按照,不同年月汇总的数据透视表,就做完啦——
原创文章如转载请注明:转载自Excel学习网 [ http://www.excelxx.com/]
需要保留本文链接地址:http://www.excelxx.com/xuexixinde/10909.html
需要保留本文链接地址:http://www.excelxx.com/xuexixinde/10909.html
相关教程:
- → Excel文本转数值的套路-如何制作表格excel-2007版的excel表格
- → 解决Excel占用空间过大-Excel分类汇总-excel2016
- → 在python中使用excel的方法-EXCEL视频教学-Excel函数
- → 如何随心所欲地打印EXCEL表格技巧三-Excel表格制作-EXCEL技巧
- → 如何随心所欲地打印EXCEL表格技巧二-Excel表格制作-EXCEL教程
- → 如何随心所欲地打印EXCEL表格-Excel表格制作-EXCEL打印
- → Excel服务VIII——控制和保护数据表
- → 非常酷的状态栏和精美图表
- → Excel服务VI——用Excel Web Services创建应用程
- → Excel服务V——介绍“交互”
经典Excel学习视频及教程推荐:
Excel优秀工具推荐:
小工具推荐: