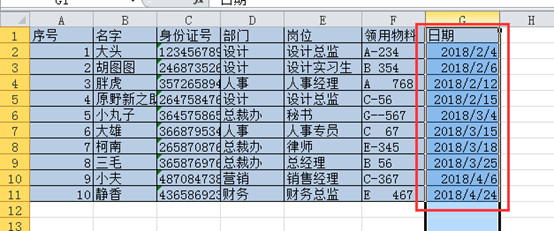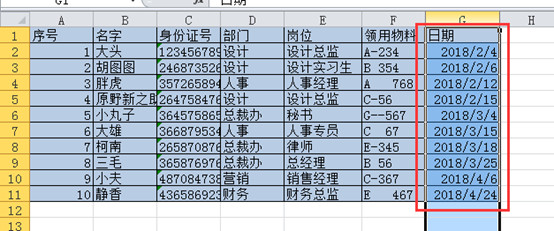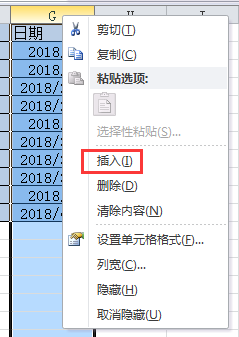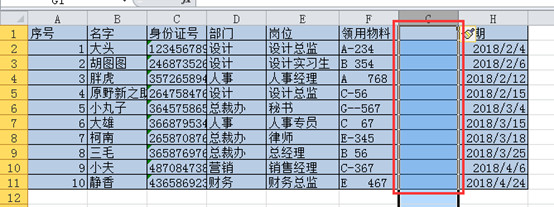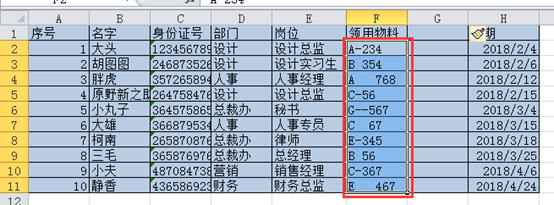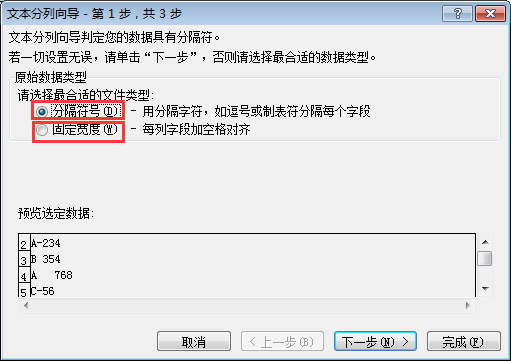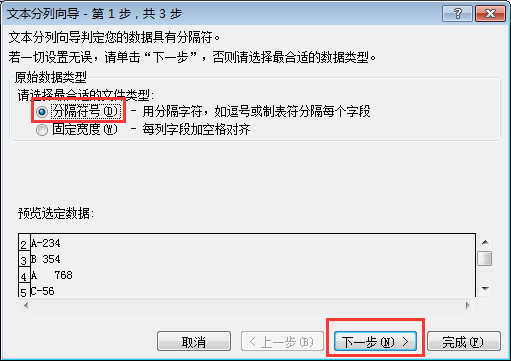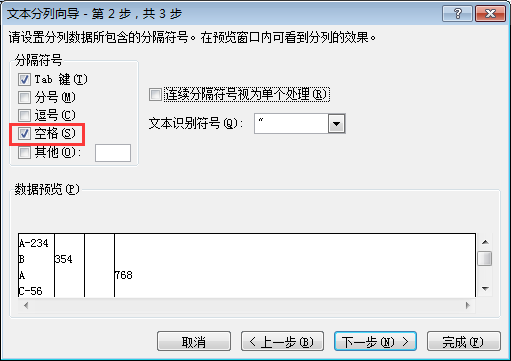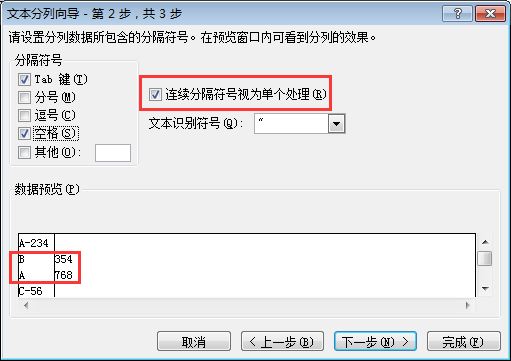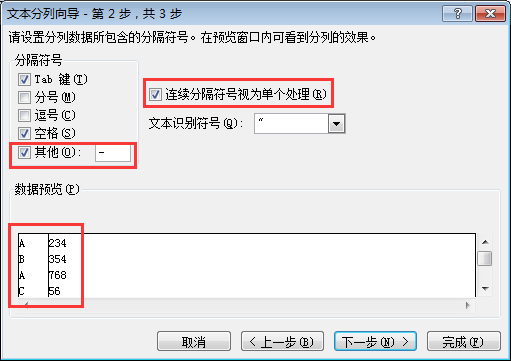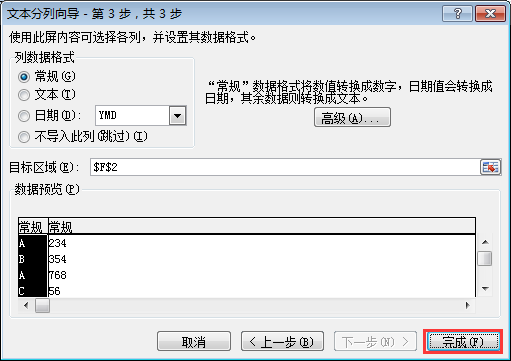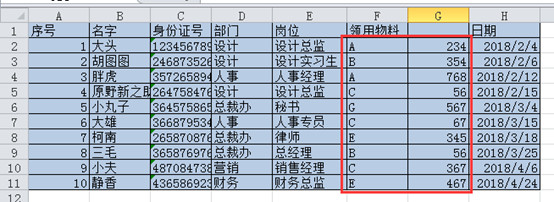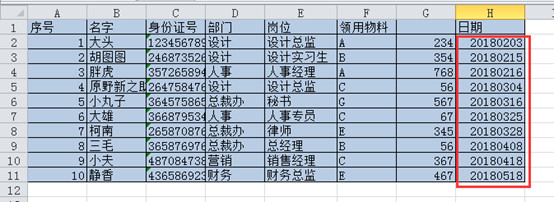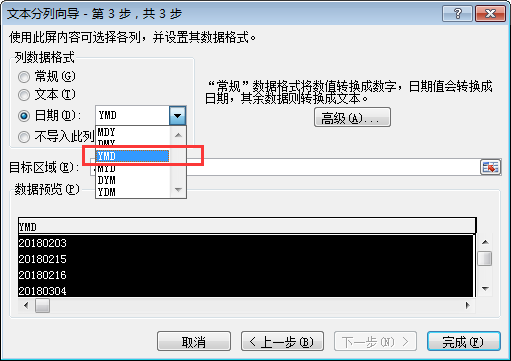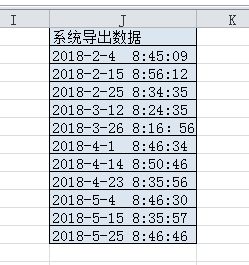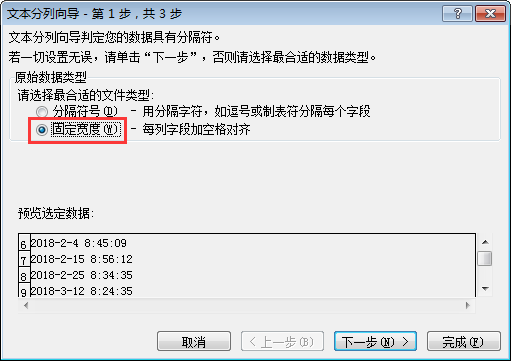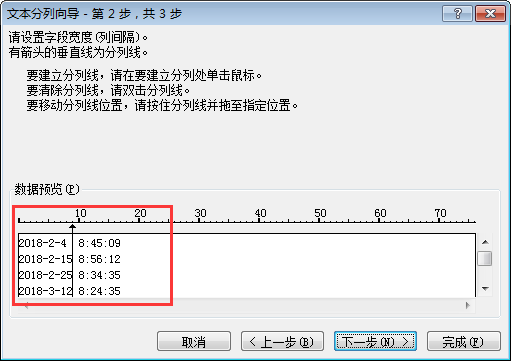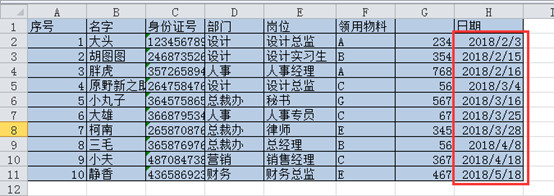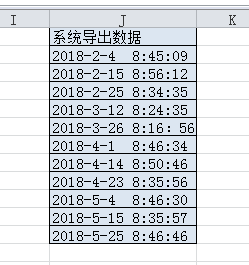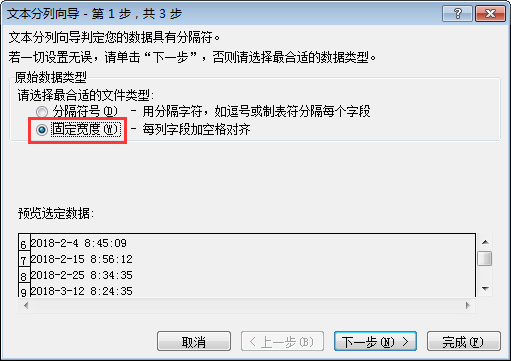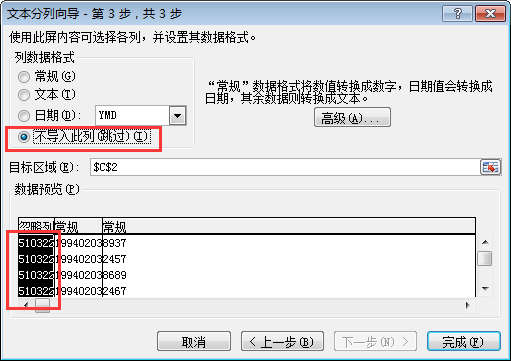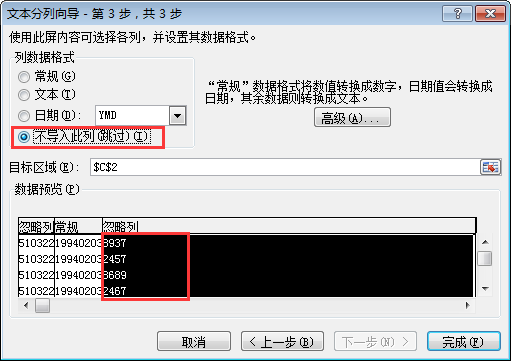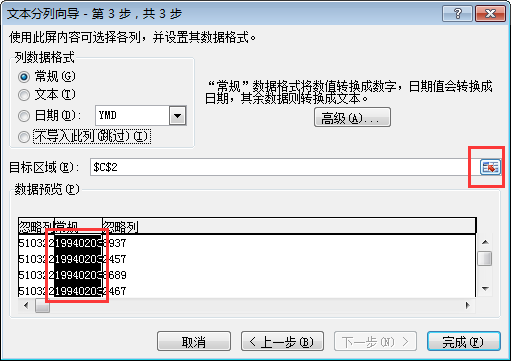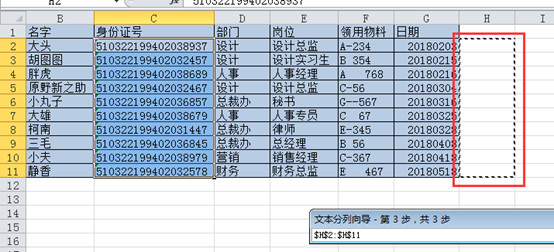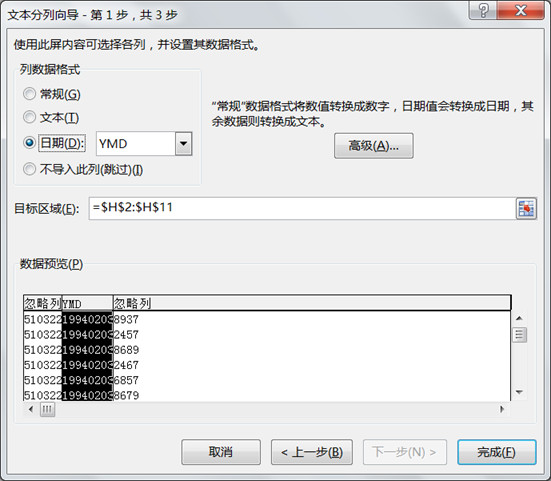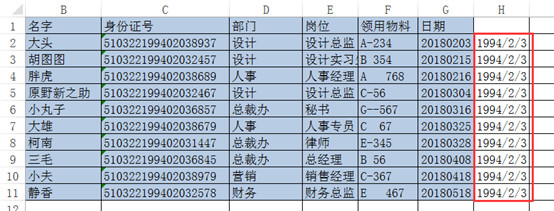Excel教程:Excel中输入日期最快的方式竟然是数据分列!-excel函数教程
当小编在研究如何给大家写出最容易上手、最实用的excel教程的时候,突然脑洞大开,发现了分列工具不仅是把一列数据分成两列、三列那么简单,它还有其他几种用途:
1.数据分成多列
2.快速输入日期数据
3.从数据中提取某一段数据
①提取数据显示在原位
②提取的数据显示在指定的列中
下面分别为大家介绍一下这几种用途的实际操作方法。
1.数据分成多列
在日常工作中,数据录入有时是非常随意的,经常会出现格式不一致的情况,如领用物料的名称、型号录入为“A-234””A 234”等。如下图所示,在每日物料领用登记表中,产品名称和规格都输入了F列单元格,并且单元格格式不统一。
在后期的数据统计中,我们需要对F列数据进行分列,把名称、型号分开。应该怎样操作呢?
名称和型号分开就意味着要添加一列数据,因此首先需要添加一个空列。将鼠标放在列号G上,当鼠标变成向下的箭头时,单击,则可选中G列数据。
在G列单击右键,点击“插入”。
可以看到F列后面插入了一列。
选择需要分列的数据区域。
单击“数据”选项卡下的“分列”按钮。
在弹出的“文本分列向导”对话框中,我们可以看到,数据分列可以按照“分隔符号”和“固定宽度”两种方式进行分割。
我们表格中的数据是用空格和“-”分隔的,所以勾选“分隔符号”,并在设置好后点击下一步。
在新的对话框中,我们可以看到有很多种分隔符号,我们这里只需要勾选“空格”就可以了。其中的“Tab键”是默认勾选的,表示的是字符占用的位置,保持默认设置即可。
由于我们上面表格中的数据有的是由单个空格隔开的,而有的是被多个空格隔开的,所以要勾选“连续分隔符号视为单个处理”,此时可以看到如下方的数据预览,由空格隔开的数据已经被分隔开了。
在预览数据时可以看到被“-”隔开的数据还没有分列,因此还需要勾选“其他”,并在后面输入“-”。由于有些数据是被多个“-”分隔开的,所以要勾选“连续分隔符号视为单个处理”。此时可以看到下方的数据预览中,所有数据都被分隔开了。设置好后点击下一步。
在新的对话框中,还可以设置更改数据格式,稍后我们将对此进行讲解,在这里直接点击完成即可。
此时,可以看到数据已经被分成了两列,分出来的第二列数据默认显示在了G列。
2.快速输入日期数据
我们在表格中录入日期数据的时候,大多数人的操作方法都是手动输入“-”或者“/”来分隔年月日数据,这样在同一时间输入数字和符号非常慢的。大家一定想不到,输入日期最快的方式竟然是采用数据分列!
如下图所示,我们先直接输入年月日的8位数字。(注意:8位数字是指4位年份数字2位月份数字2位日子数字。譬如2月要输成02,5号要输成05。)
选择日期区域。单击“开始”选项卡下的“分列”按钮,在弹出的对话框中直接点击两次下一步,弹出如下所示的对话框。
在对话框中我们班可以看到,有多种数据格式可以选择。这里我们只需要在对话框中勾选“日期”,并在下拉菜单中选择“YMD”格式,既是中文常用的年月日的模式。如果想要使用英文模式,可选择“MDY”模式,即月日年的模式。
设置好后,点击完成,就可看到最终的结果。
3.从数据中提取某一段数据
① 提取数据显示在原位
在之前的操作中,我们需要从一长串字符里提取需要的字符时,都会使用函数,这里教大家用分列来实现。如下图所示,是人事部在考勤系统里导出的数据。
我们只想保留数据里面的日期,选中数据区域,单击“开始”选项卡下的“分列”按钮,因为这里的数据都是对齐的,所以可以直接勾选“固定宽度”来进行划分。当然如果你想用“分隔符号”也可以,前面已经讲过,这里不重复了。设置好后点击下一步。
在新对话框中,直接在下方数据预览的空白区域拖动鼠标,会出现分割线,需要几条分割线便拖动几次,将分隔线放在需要分隔的位置即可。设置好后点击下一步。
在新的对话框中,选中后面不需要的数据。
勾选上方的“不导入此列”。
设置好后,点击完成,即可看到结果。
此时我们可以看到,提取出来的日期直接显示在了原来的位置,而原始数据已经被替换掉了。
② 提取数据显示在指定的列中
在我们的日常工作中,最常见的使用字符提取的地方是从身份证号里提取出生年月日。下面是录入的身份证号。
123
在前面的操作中,从考勤系统提取出的日期直接显示在了原来的单元格里,而原始数据被替代了。这里我们需要提取出年月日,并且保留原始数据,将提取出来的数据显示在H列。这里前面的几步操作和上面一样,选中数据,点击“分列”,选择“固定宽度”,拉出两条分隔线。设置好后点击下一步。
选中第一部分的数据,勾选“不导入此列”。
再选中最后一部分数据,勾选“不导入此列”。
选中中间部分的数据,点击“目标区域”右方的箭头。
此时分列向导自动收缩回去,在表格中选中H2—H11区域。
设置好区域后,点击分列向导右边的箭头。
分列向导会自动伸展出来,选择“列数据格式”为日期“YMD”,点击完成即可。
我们看到的最终结果如下:
今天的教程就到这里啦,大家知道该如何使用分列工具了吗?有疑惑的小伙伴欢迎在下方评论留言。
需要保留本文链接地址:http://www.excelxx.com/xuexixinde/10848.html
- → Excel教程:Excel中最短的实用派函数-excel函数教程-excel怎么求和
- → Excel教程:如何在Excel合并单元格后进行筛选-excel筛选数据
- → Excel教程:手动一个个新建文件夹太麻烦?那快来试试批量新建吧-excel创建
- → Excel教程:最让你心烦的格式不一致的查找问题-excel表格制作
- → Excel解决日期问题的妙招-excel函数教程-excel怎么求和
- → Excel筛选功能小技巧-excel函数教程-excel怎么求和
- → Excel中如何利用宏表函数求和-excel函数教程-excel怎么求和
- → Excel中怎么巧妙利用记录单-Excel教程-excel基础入门教程
- → Excel中如何迅速拆分工作表-excel零基础入门教程-Excel教程
- → Excel中如何修复日期格式-Excel教程-excel零基础入门教程