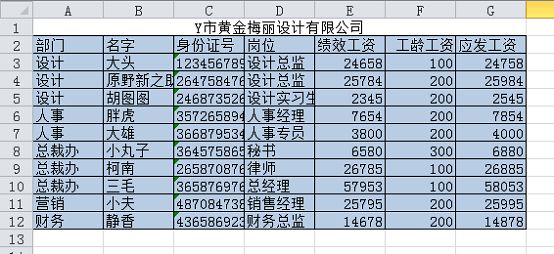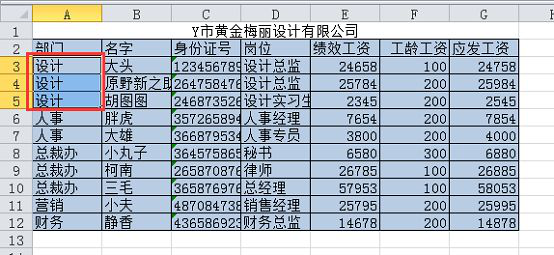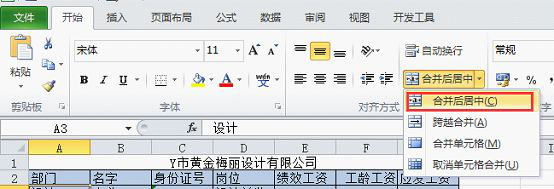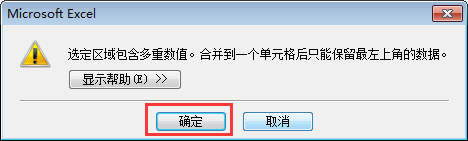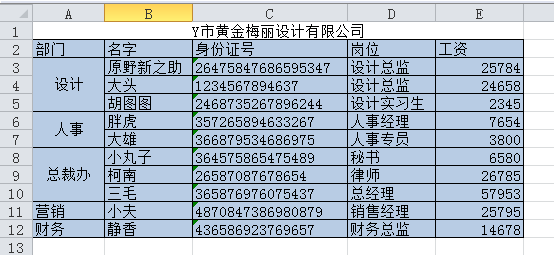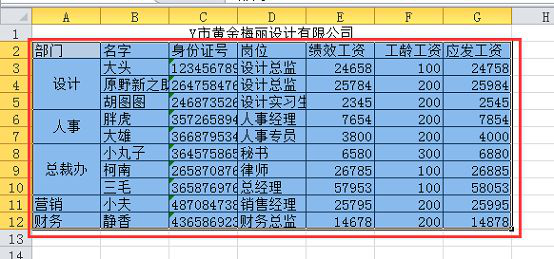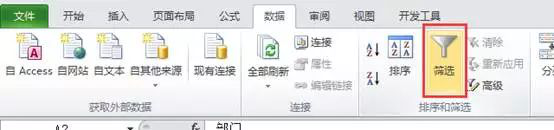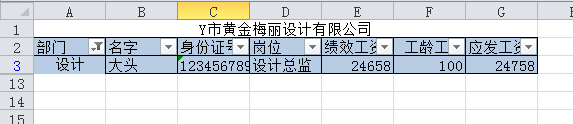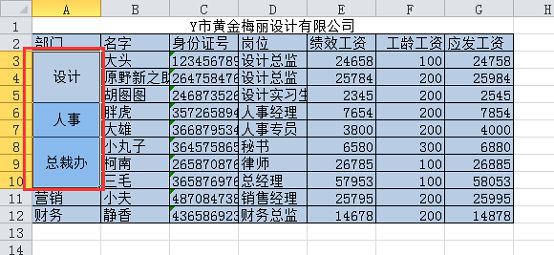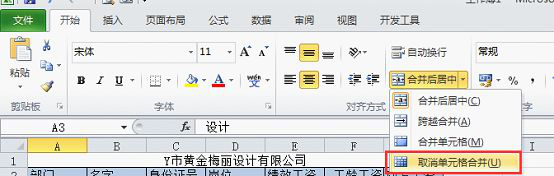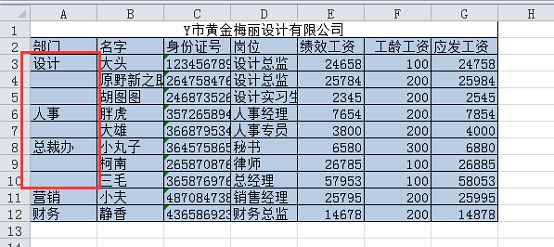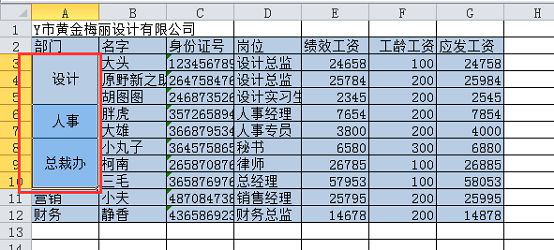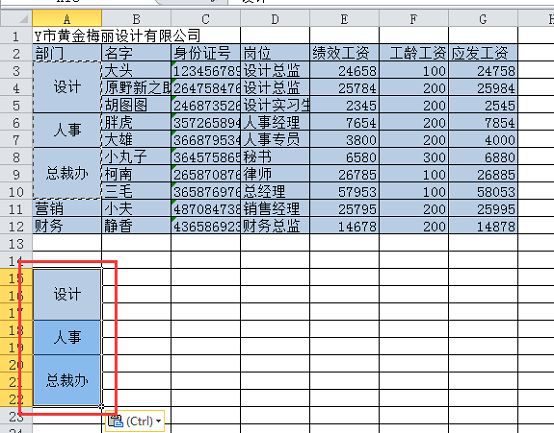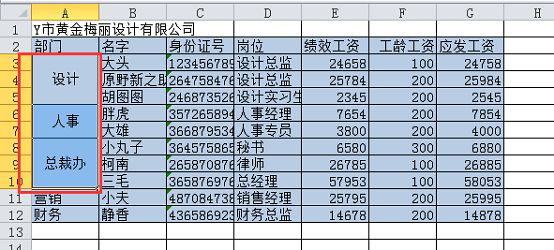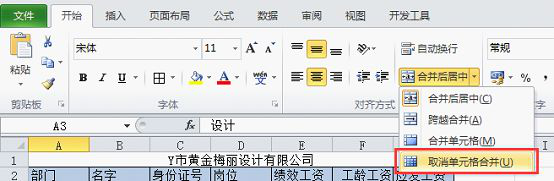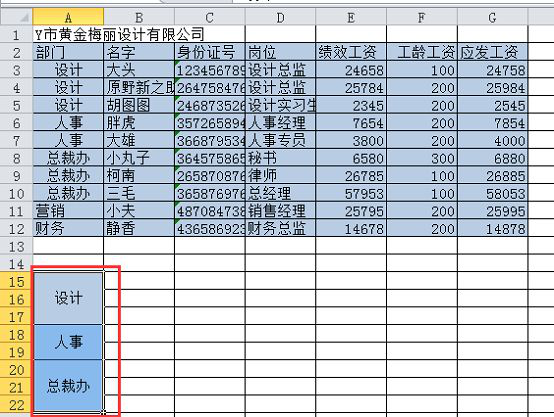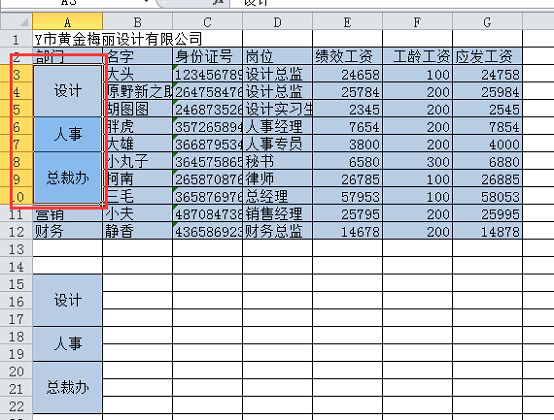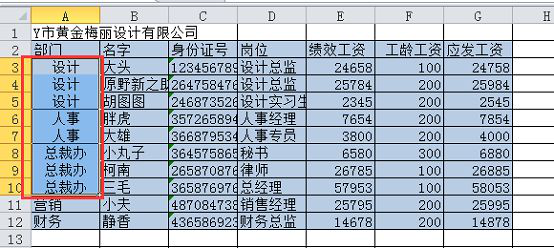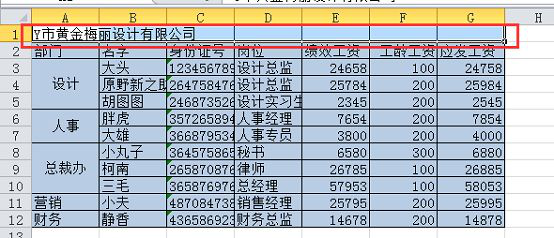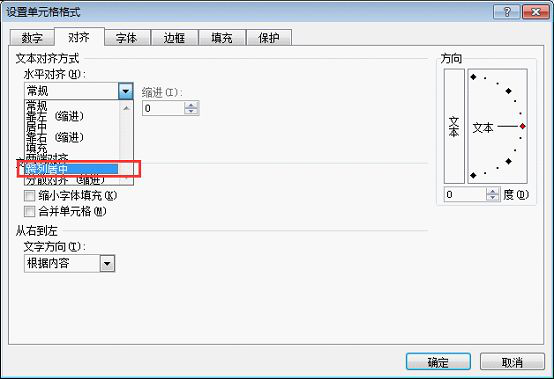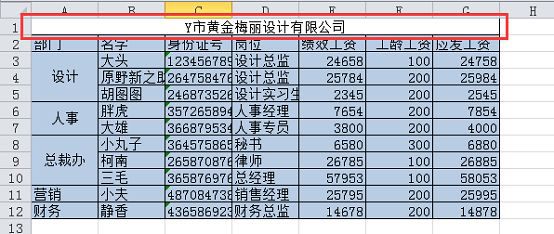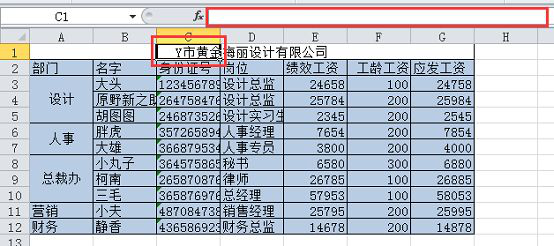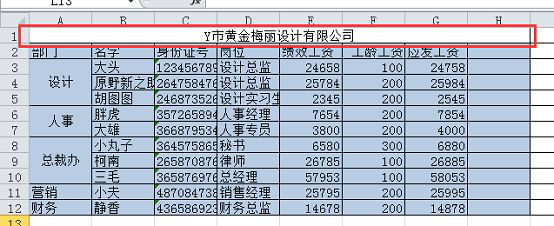Excel教程:如何在Excel合并单元格后进行筛选-excel筛选数据
在日常工作中,我们经常使用Excel的合并单元格功能,然而合并单元格功能只是让表格美化了而已,它会给我们后续的统计工作带来很多麻烦,今天,我想给大家介绍两个解决这个问题的方法。
1、合并单元格的基本操作方法
在解释合并单元格容易出现的问题之前,让我们先了解一下合并单元格是怎样创建的。
如下所示的表格中,第一列有几个相同的部门,我们就可以合并他们。
将相同部门的表格区域选中。
单击“开始”选项卡下的“合并后居中”按钮。
会弹出如下所示的对话框,这意味着在合并单元格后,只剩下左上角的单元格的内容和地址,后面或者下面的所有单元格都变成空单元格。这相当于单元格A4、A5在此处合并后都是空值。只需直接点击确定即可。
重复上面的步骤,依次将“人事”和“总裁办”相同单元格进行合并。我们可以看到最终结果。
2、合并单元格后出现的问题
月底,公司设计总监到财务来要设计部门的工资表,我们需要从表格中筛选出设计部。
选中除表格上方标题栏外的表格区域。
点击“数据”选项卡下的“排序和筛选”组中的“筛选”按钮。
点击“部门”列表的下拉菜单,勾选“设计”部,然后点击“确定”。
得出如下表格,在这个时候,我们考虑一个问题,为什么表格里设计部只出现了第一个员工大头的工资?别告诉小编是因为大头上班最用功哈。
事实上,答案在前面的讲解中就已经说过了,合并的单元格只保留左上角单元格的内容和地址。如果仍然持怀疑态度,我们可以取消合并再来看看结果。
选中合并的单元格。
点击“开始”选项卡下的“合并后居中”按钮的下拉菜单,然后单击“取消单元格合并”。
得到如下的结果,我们可以看到,取消合并后,之前被合并的单元格,都只保留了第一个单元格的内容,下面的其他单元格都是空单元格。
3、如何解决这个问题
下面和大家一起来解决这个问题。
选中合并单元格A3-A10。
按"ctrl+c"复制,然后点击任意空白单元格,按"ctrl+v"粘贴。此操作的目的是保留原始合并单元格的格式和大小。
然后再选中原来表格中的合并单元格A3-A10。
点击“开始”选项卡下的“合并后居中”下拉菜单,单击“取消单元格合并”。
此时您可以看到取消合并后的结果。
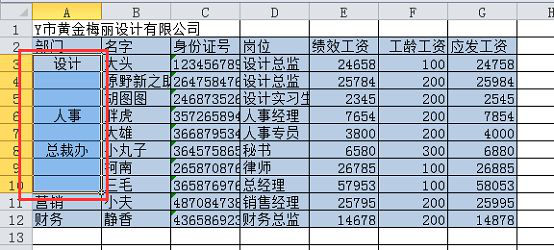
保持A3-A10的选择状态,按快捷键“ctrl+G” 定位,在弹出的对话框中选择“定位条件”按钮,在“定位条件”对话框中勾选“空值”。(附:Excel必会技巧:定位功能大有用处)
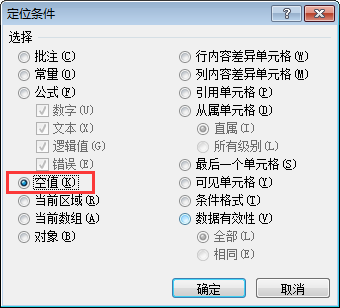
此时,可以看到所有空值都被选中了,如下所示。

直接在编辑栏中输入“=A3”(A3表示第一个非空单元格)。
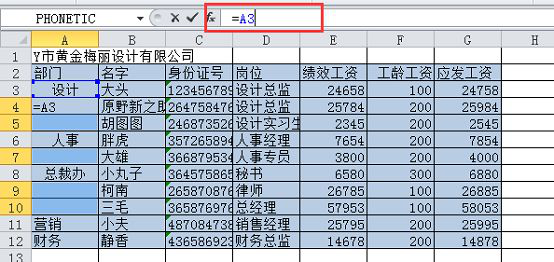
按“ctrl+enter”,将公式填充到所有空单元格中。
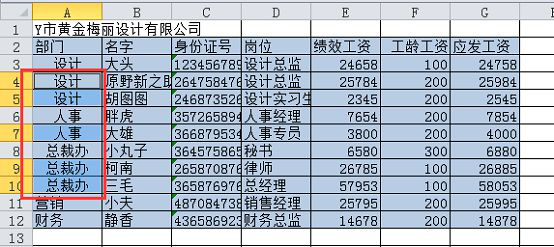
选择A3-A10单元格区域,按“ctrl+C”复制,然后在原区域内选择性粘贴为值,这个操作是为了固定公式结果(选择性粘贴的操作如在链接中,不熟悉的小伙伴可以点击链接去看一下:选择性粘贴有这么多功能,你还只会ctrl+V?)。此时再点击A4单元格,可以看到编辑栏已经没有公式了。
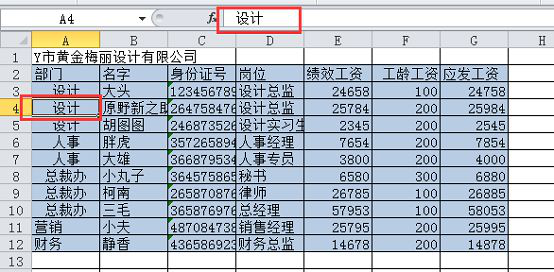
选中在前面复制和粘贴出来的合并单元格区域A15—A22。
点击“开始”选项卡下的“格式刷”。
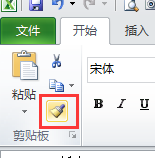
然后直接刷过A3—A10单元格,就会看到A3—A10单元格区域又被合并了。如下图所示。
分析一下,此时的A3—A10区域表面似乎已经合并了,但实际上是一个假合并(只有格式和大小是合并的样式),依然可以进行筛选操作。前面的步骤讲过筛选的操作方法,这里就不重复了,筛选出设计部的结果如下。根据这个方法,我们还可以分别筛选出人事部、总裁办。
如果你不相信这是一个假合并,可以尝试取消合并操作(这个前面的步骤也说过),我们直接取消A3-A10单元格的合并,看到如下结果。
记忆力好的小伙伴会发现,此时单元格A4、A5、A7、A9、A10里都有字符了,而前面的问题(无法筛选出整个设计部门)出现的原因就是合并单元格后只有第一个单元格有字符。
4、合并单元格的替代方式
如果我们的表格是纵向合并的,可以通过上面假合并的方式解决问题,如果我们的表格是横向合并的,那么还可以用另一种方式。
选中需要合并的表头区域。
按设置单元格格式快捷键“ctrl+1”,弹出“设置单元格格式”对话框,在“水平对齐”下拉菜单中选择“跨列居中”。
此时可以看到,标题的显示样式与合并居中后的显示样式一样。
但此时,第一行的每个单元格之间并没有合并,仍然可以单独选择,例如,我选中了下面的C1单元格,但是我们可以看到表格上方的编辑栏是空的。因为我们之前是在A1单元格中输入标题的,此时只是让文字跨列显示在几个单元格的中间,所以单元格B1—G1依然是空单元格。
这样做还有一个好处,如果我要在表格后面加一列工资项,直接在后面插入列,标题将会自动居中。选中H列,单击鼠标右键,在下拉菜单中选择“插入”。
此时可以看到,标题栏再次自动跨列居中了。
如果使用合并居中的方法,则必须先取消合并后,然后选中单元格A1—H1进行合并居中。
这里只是用标题做了示范讲解,小伙伴们可以自己试着操作一下,横向的单元格合并用“跨列居中”来代替,此时可以随意进行数据筛选。
需要保留本文链接地址:http://www.excelxx.com/xuexixinde/10846.html
- → Excel教程:手动一个个新建文件夹太麻烦?那快来试试批量新建吧-excel创建
- → Excel教程:最让你心烦的格式不一致的查找问题-excel表格制作
- → Excel解决日期问题的妙招-excel函数教程-excel怎么求和
- → Excel筛选功能小技巧-excel函数教程-excel怎么求和
- → Excel中如何利用宏表函数求和-excel函数教程-excel怎么求和
- → Excel中怎么巧妙利用记录单-Excel教程-excel基础入门教程
- → Excel中如何迅速拆分工作表-excel零基础入门教程-Excel教程
- → Excel中如何修复日期格式-Excel教程-excel零基础入门教程
- → Excel中如何批量更换单元格格式-excel零基础入门教程-Excel教程
- → Excel中人力资源和财务常用的函数-Excel教程-excel零基础入门教程