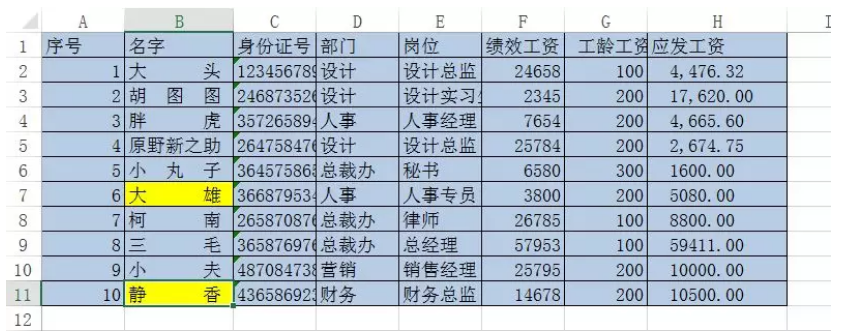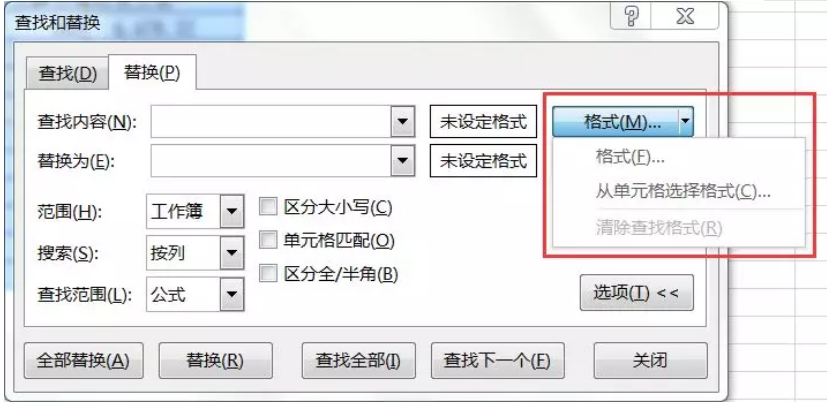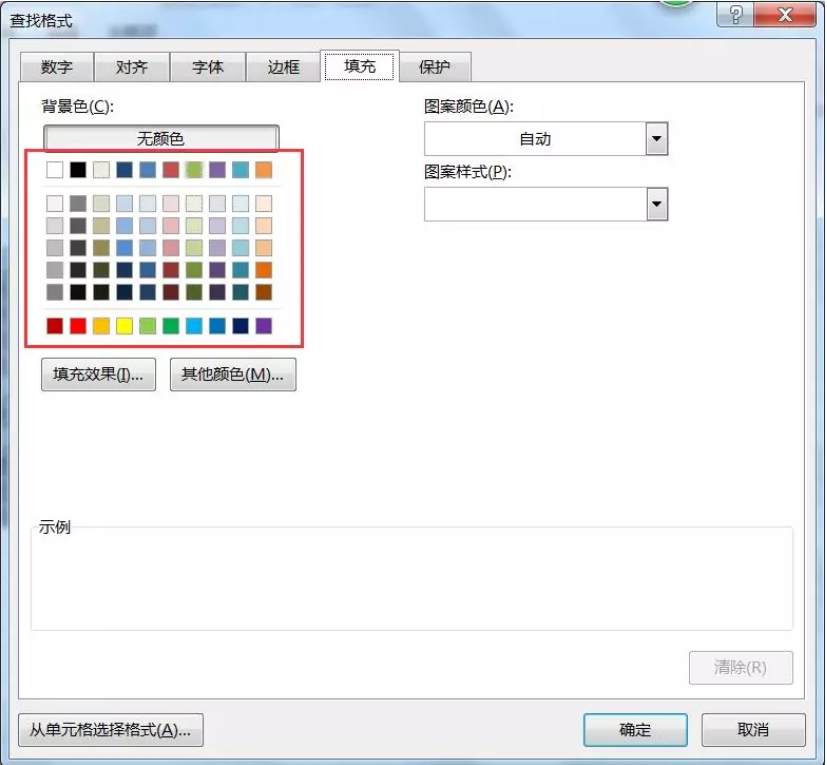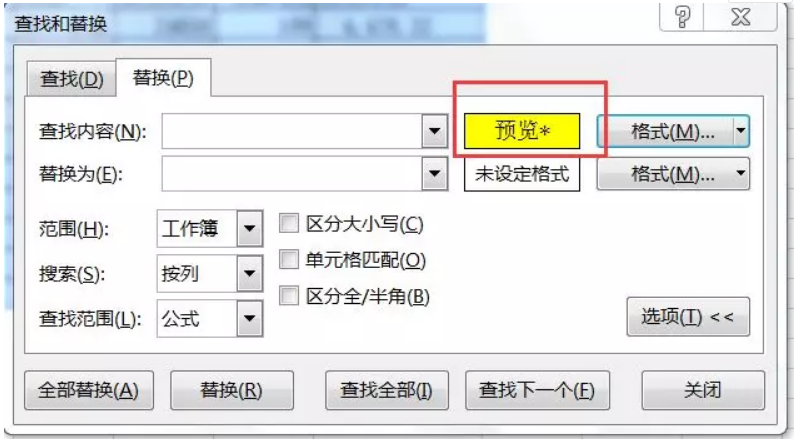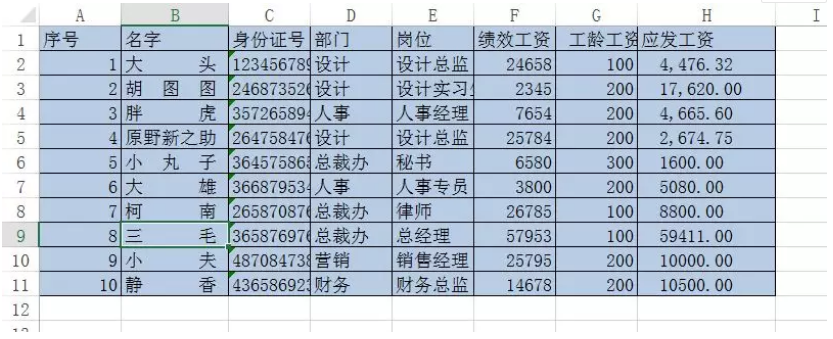Excel中如何批量更换单元格格式-excel零基础入门教程-Excel教程
2019年11月02日 18:46 发布来源:Excel学习网
正如下面表格中展示,因为这个月大雄和静香,他们的表现都非常突出,老板一高兴,就决定给他们两人加工资。这个是时候呢,财务那这两个人的名字,标记成为了特殊单元格格式。等到第二个月,要把这些修改过的格式全部后恢复成原来的样子。接下来我们主要讲到:对颜色的格式进行替换,当然了,能够进行批量替换还有各式各样的单元格格式。
按下【ctrl+H】——替换快捷键,接着在弹出的对话框里面,利用鼠标点击格式下拉的按钮,这个时候我们会发现有两个选项可用。
在了解单元格的格式以后,用鼠标点击首个选项【格式】,在接下来弹出的对画框里面,选中对应颜色就可以了。
有的时候,大家并不是非常了解单元格的格式,也可以用鼠标点击第二个选项——【从单元格选择格式】。神奇的一幕出现了,鼠标会在这个时候变成为吸管工具,这个工具能够吸取对单元格的颜色进行吸取。这个时候,我所吸取的是B7,还有B11这两个颜色。在这个时候我们还能看到颜色预览。
接下来【替换为】的设置,与上述一模一样。需要在格式下拉菜单里面,选中第二个选项【从单元格选择格式】,利用吸管可以对任何一个蓝色的单元格进行吸取。我们看一下效果。
假如大家有许许多多的工作表要进行替换,可以在【范围】下拉菜单里面,选中工作簿就可以了。再进行设置好之后,鼠标点击【全部替换】,这样就能够看到,所以的表格都会变成一样的颜色格式。
提醒:【查找和替换】对话框,它会对上一次设置的格式保存记忆,所以在第二次使用,查找和替换的时候,一定要选中【格式】下拉菜单中,【清除查找格式】选项清除掉所有的格式。
原创文章如转载请注明:转载自Excel学习网 [ http://www.excelxx.com/]
需要保留本文链接地址:http://www.excelxx.com/xuexixinde/10837.html
需要保留本文链接地址:http://www.excelxx.com/xuexixinde/10837.html
相关教程:
- → Excel中人力资源和财务常用的函数-Excel教程-excel零基础入门教程
- → Excel中批量删掉不可见字符-excel零基础入门教程-Excel教程
- → Excel中函数Networkdays的运用-excel教程-excel零基础入门教程
- → Excel如何批量重命名工作表-excel学习全套教程-excel教程
- → Excel里面中国式排名方法的技巧-Excel教程-excel学习全套教程
- → Excel里面的Ctrl+e你真的会用吗?-excel学习全套教程-Excel教程
- → Excel大部分人都不会的横向筛选-excel视频免费教程-Excel视频
- → Excel数据录入超实用技巧-excel视频免费教程-excel视频
- → Excel算工资和销售额,一个函数解决-excel视频免费教程-excel视频
- → Excel也可以制作朋友圈-excel视频免费教程-excel视频
经典Excel学习视频及教程推荐:
Excel优秀工具推荐:
小工具推荐: