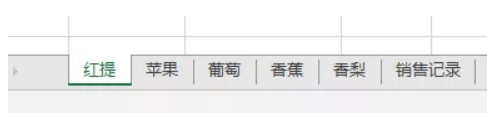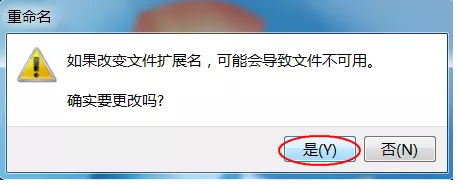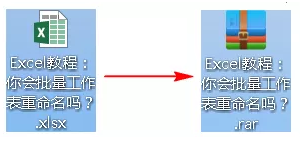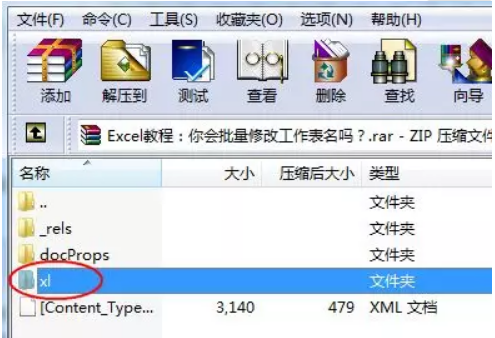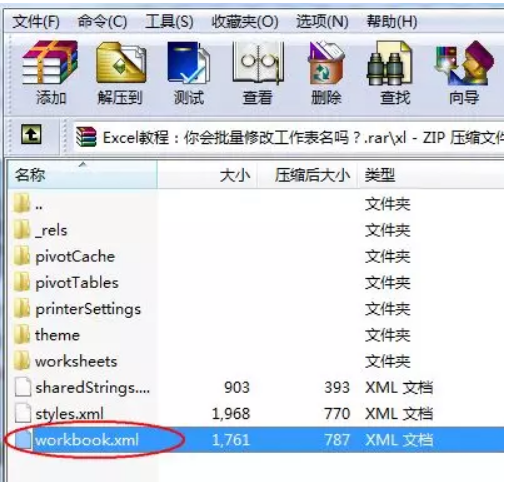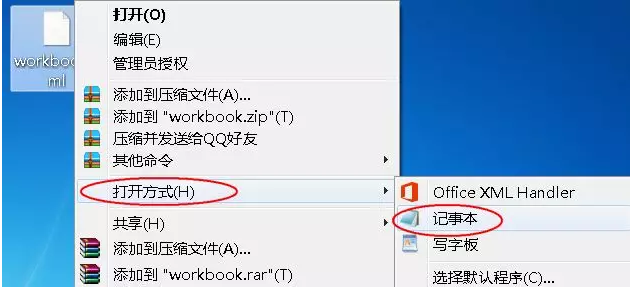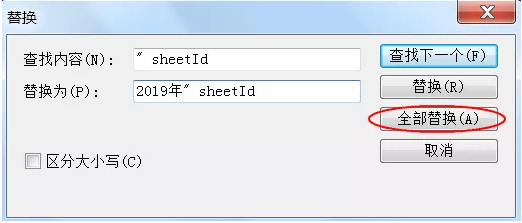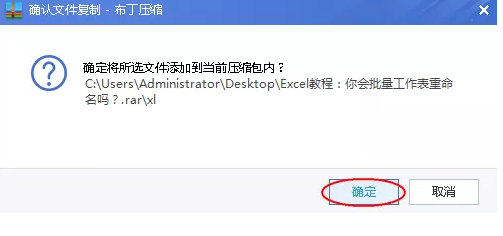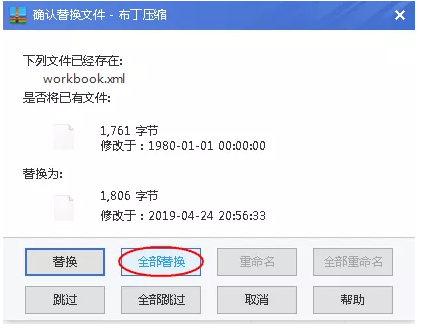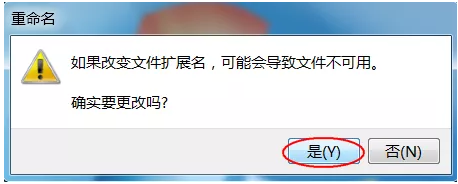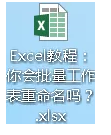Excel如何批量重命名工作表-excel学习全套教程-excel教程
如图所示,把这些工作表名批量得进行重命名,并且要添加后缀名2019年,举个例子工作表名【红提】,需要重新命名为【红提2019年】,遇到这些问题的话我们该如何是好呢?
难道要我们一个接着一个的选择工作表,再慢慢地用右键进行重命名吗?假如你时间很多的话,确实可以能够做。那么现在,让我们一起来看看,要怎么样批量完成各工作表的重新命名把。
具体操作如下:
首先把excel工作簿的后缀名,【.xlsx】修改成【.rar】
在我们修改成缀名之后,就会弹出【重命名】这样一个对话框,这时候要选择【是】
在修改完后缀名以后,其效果如下图:
鼠标双击点开【.rar】的文件,选择【xl】文件,并且需要双击进行打开
然后把【xl】文件下面,【workbook.xml】文件移动到电脑桌面上
选择【workbook.xml】之后,单击鼠标右键选中【打开方式】——再选中——【记事本】
接着会弹出的【记事本】这一个窗口,然后找到【编辑】,选中【替换】,当然也能够按【ctrl+h】这个快捷键,调出我们想要的【替换】对话框
在弹出的【替换】这个对话框中之后,输入以下的内容
【查找内容】这一块输入:“ sheetId
【替换为】这一块输入:2019年“ sheetId
鼠标点击【全部替换】
接着关掉【替换】这个对话框
然后保存号记事本的内容,并且关掉这一个文件
接着把文件【workbook.xml】再移动到【.rar】这个文件里面,之后会弹出的【确认文件复制】这样一个对话框中,我们选中【确定】
当弹出的【确认替换文件】这一个对话框时,选中【全部替换】
把这个文件关闭,要记得把后缀名【.rar】修改成【.xlsx】
当弹出的【重命名】这一个对话框时,选中【是】
把文件后缀名【.rar】,修改成【.xlsx】以后的效果:
这时候双击打开这和个excel文件,就可以看到神奇的一幕!
我们会看到,全部的工作表都已重新命名!
需要保留本文链接地址:http://www.excelxx.com/xuexixinde/10833.html
- → Excel里面中国式排名方法的技巧-Excel教程-excel学习全套教程
- → Excel里面的Ctrl+e你真的会用吗?-excel学习全套教程-Excel教程
- → Excel大部分人都不会的横向筛选-excel视频免费教程-Excel视频
- → Excel数据录入超实用技巧-excel视频免费教程-excel视频
- → Excel算工资和销售额,一个函数解决-excel视频免费教程-excel视频
- → Excel也可以制作朋友圈-excel视频免费教程-excel视频
- → Excel一对多解决方法-excel视频免费教程-Excel视频
- → Excel遇到这些问题用这个函数解决-excel表格制作-Excel表格制作
- → Excel中仅仅复制可见的单元格-excel表格制作-Excel表格制作
- → Excel中学会这个函数可以提高70%效率-excel表格制作-Excel表格制作