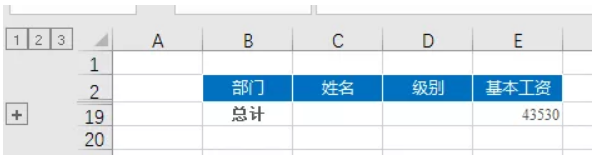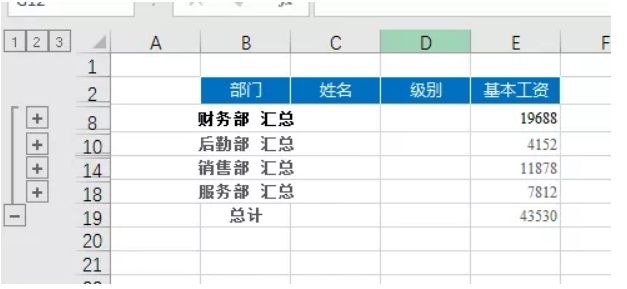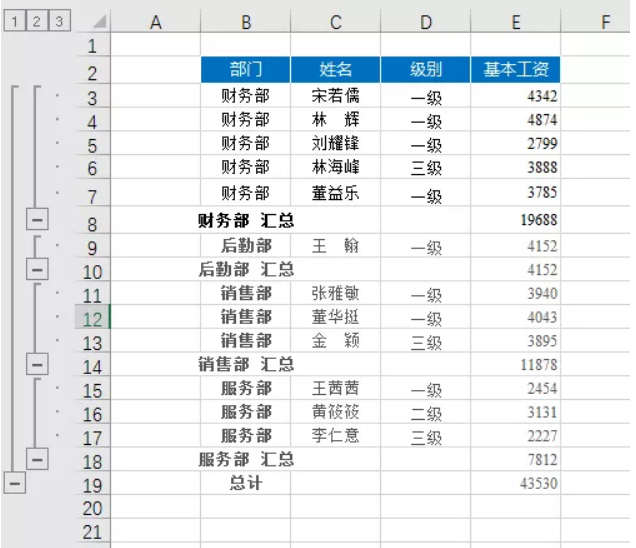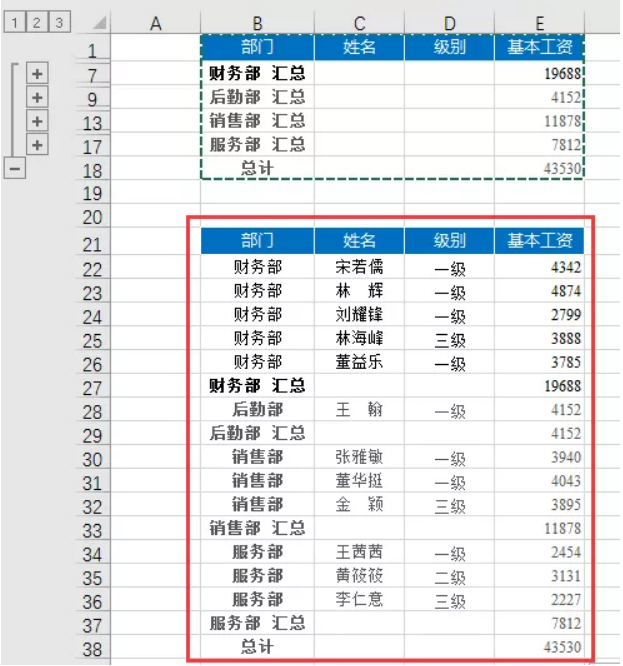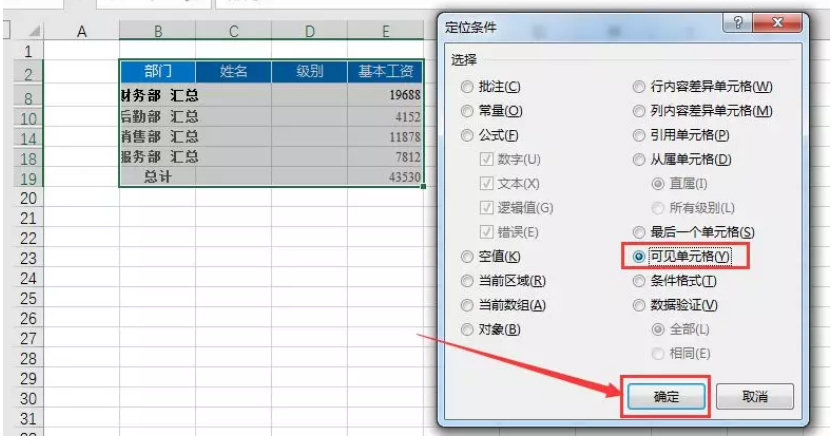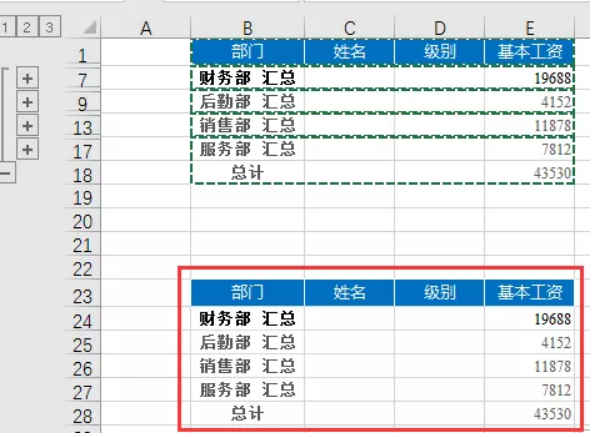Excel中仅仅复制可见的单元格-excel表格制作-Excel表格制作
2019年11月01日 19:45 发布来源:Excel学习网
在我们现实学习生活中,常常会牵扯到,把隐藏或者分类汇总,这样的数据,复制到全新的表格里面,假如我们直接复制会出现什么情况呢?
这份数据是,已经分类汇总好以后的数据,它自己展示出了分级
第一级,总计;第二级,部门汇总;第三级,明细数据。
第一级:总计
第二级:部门汇总
第三级:明细
这个时候,我们得把第二级部门汇总,复制出来独立做成一个表。现在鼠标单击已经分级的数字2,单单展示出来的数据是部门汇总。选中汇总数据【Ctrl+C】进行复制,之后在底下空白的地方【Ctrl+V】进行粘贴。效果展示如下:
看得出来,所有的细节数据,都会一起跟着被粘贴到里面了。假如直接在excel里面进行复制的话,他会自动把选中区域里面的所有数据——包括那些,已经被隐藏的数据,都会一干二净地复制。这个时候,只需要部门汇总数据该如何是好呢?
这次轮到主角ctrl+g上场了!
具体操作方法:
第一、我们先要选择部门汇总数据。
第二、按Ctrl+G之后,在显示出来的对话框里面,选中【定位条件】。然后设置其定位的条件,【可见单元格】,之后再点击【确定】。
第三、首先按【Ctrl+C】进行复制,之后在底部用【Ctrl+V】进行粘贴就可以了。
这个时候的数据,也只是二级汇总的数据而已,它的中间不包括明细数据~
原创文章如转载请注明:转载自Excel学习网 [ http://www.excelxx.com/]
需要保留本文链接地址:http://www.excelxx.com/xuexixinde/10824.html
需要保留本文链接地址:http://www.excelxx.com/xuexixinde/10824.html
相关教程:
- → Excel中学会这个函数可以提高70%效率-excel表格制作-Excel表格制作
- → Excel注意这些符号,公式就不会写错-excel表格制作
- → Excel不必一个一个创建新文件夹-excel表格制作
- → 超实用excel技巧之输入0开头 - EXCEL教程
- → 超实用excel技巧之输入时间 - EXCEL教程
- → 超实用excel技巧之输入日期 - EXCEL教程
- → 超实用excel技巧之输入货币值 - EXCEL教程
- → 超实用excel技巧之输入小数 - EXCEL教程
- → 超实用excel技巧之输入负数 - EXCEL教程
- → 超实用excel技巧之输入分数 - EXCEL教程
经典Excel学习视频及教程推荐:
Excel优秀工具推荐:
小工具推荐: