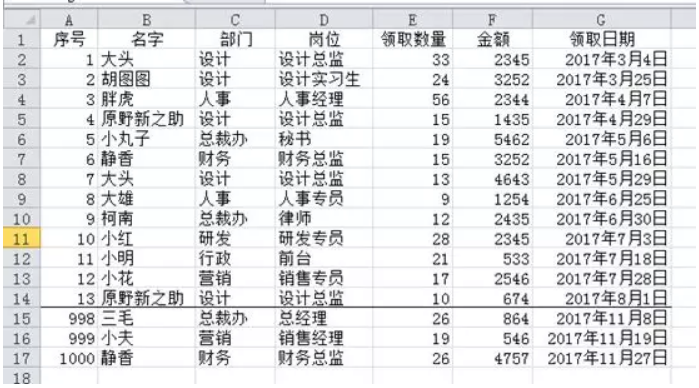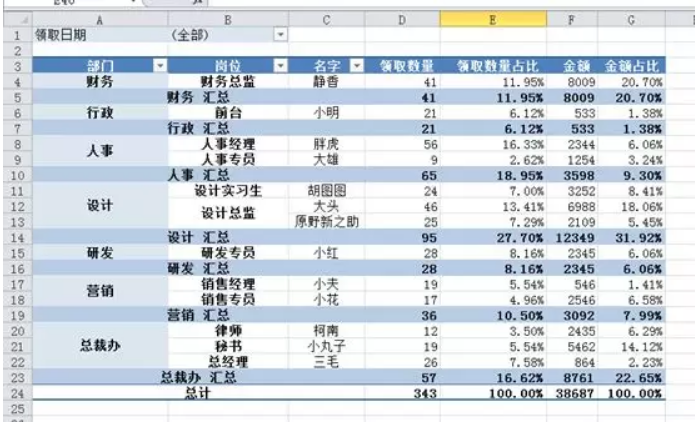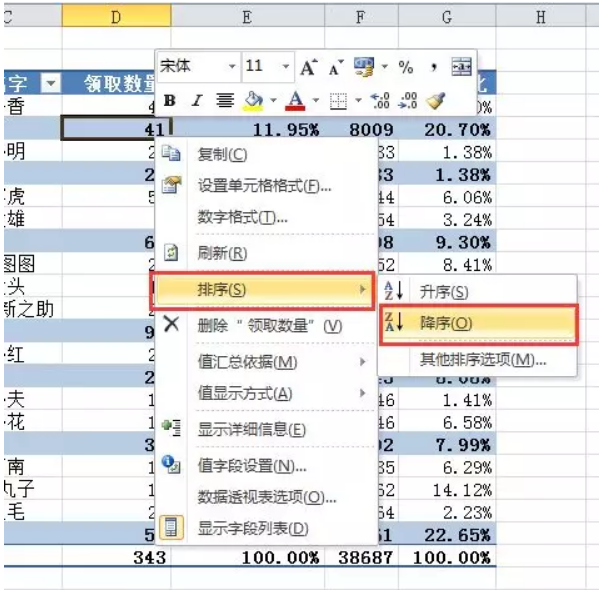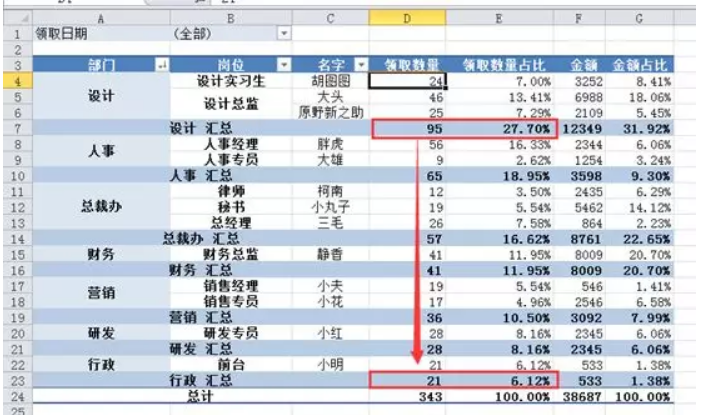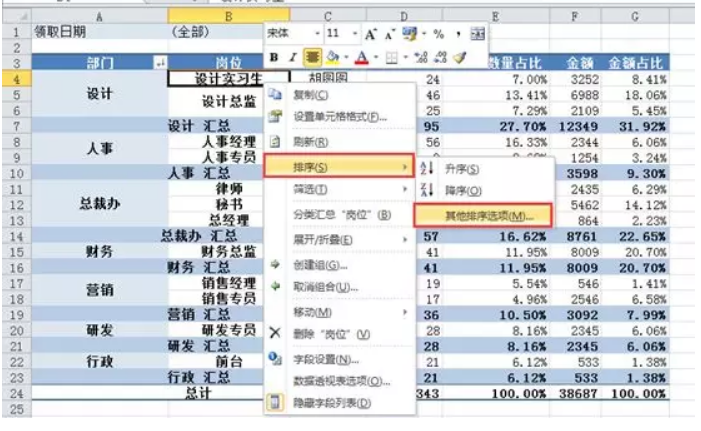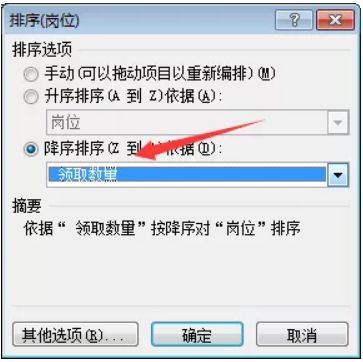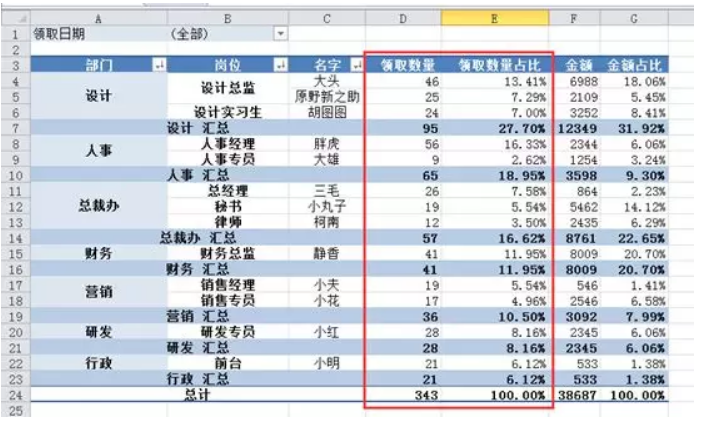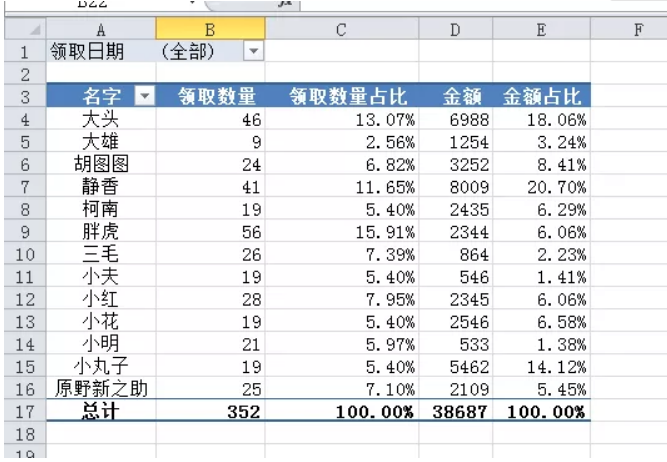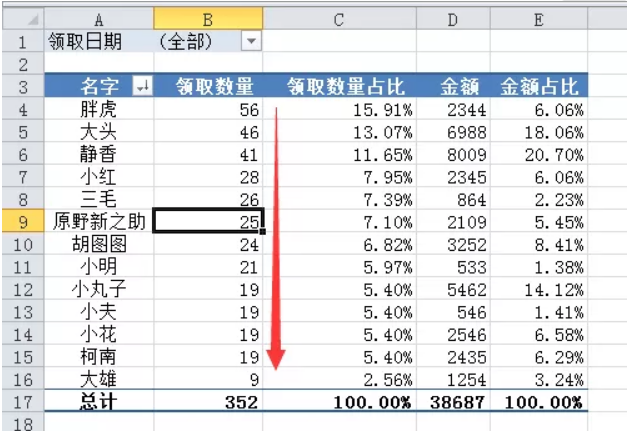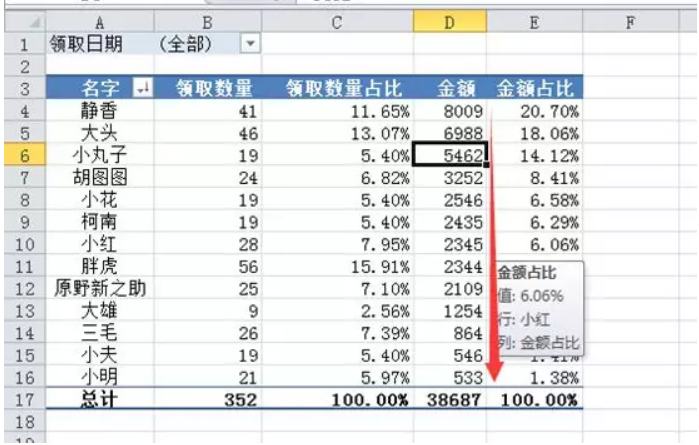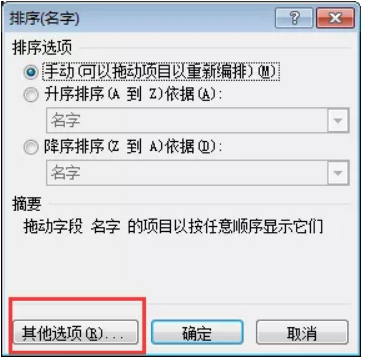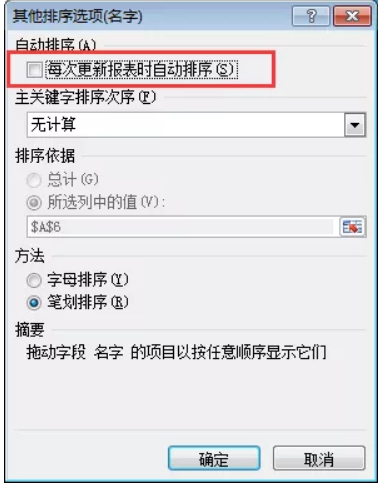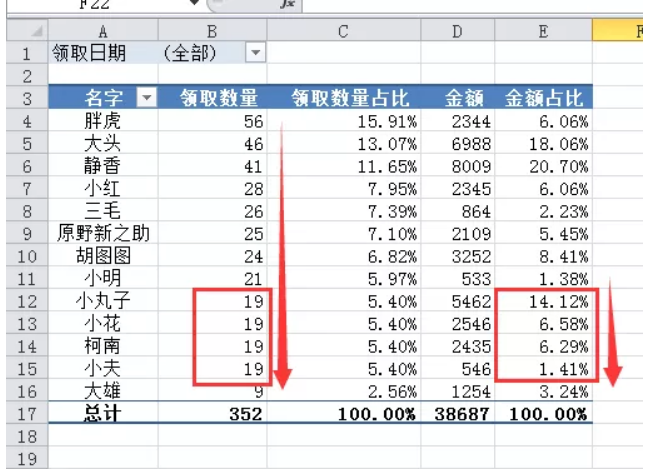Excel中数据透视表排序-Excel职场精英培训-Excel教程
在推出两个教程之前,我相信你对数据透视表有一个大致的理解,对吗?通常我们用数据透视表来汇总数据。拖拽字段后,数据汇总工作完成了80%,太方便了!那么让我们来处理今天剩下的20%的工作吧。
一、数据透视表排序
在如图所示的表格中,需要对数据进行统计,计算每个部门每个人收到的数量和金额的比例,并按月过滤。我相信那些已经看过前两篇教程的朋友们都会操作了。
小编在这里就不在重复,数据透视表结果如下。
接下来,让我们来继续剩下的20%的工作。
1.单个关键字段排序
现在您需要按从高到低的顺序排列领取的数量。右键单击“领取数量”列中的任意单元格,然后单击“排序-降序”。
可以看到,各部门的总数量是按降序排列的,但各部门人员的领取数量不是按降序排列的。
右键单击岗位列中的任意单元格并选择【排序】—【其他排序选项】。
在弹出的对话框中,单击【降序排序】—【领取数量】。单击“确定”。
此时,您可以看到每个部门的员工领取数量也是按降序排列的。
2.多个关键字段排序
我们之前的要求只是对领取的数量进行排序,假如领取的数量相同,那么我们需要按金额降序顺序呢?
为了让你看得更直观,我们第一步要取消分类汇总。选取透视表单击浮动选项卡中【设计】—【分类汇总】—【不显示分类汇总】。然后删除“部门”和“职位”字段。结果如下。
在“领取数量”列中单击鼠标右键,然后单击“排序-降序”。结果如下。
领取数量相同时,按金额降序排列。在“金额”列中单击鼠标右键,然后选择“降序”。结果如下。
你会发现金额是按降序排列的,但是领取数量的顺序又被破坏了。因为透视表每次排序时都会刷新,所以不会保存上次排序的结果。
大家该怎么办?右击“名字”列并选择【排序】—【其他排序选项】。单击弹出对话框中的“其他选项”。
【每次更新报表时取消自动排序】要取消勾选,单击“确定”。
此时,分别设置领取的金额和数量按降序排列,可以得到正确的结果。如下图,领取数量按降序排列。领取数量相同时,按金额降序排列。
需要保留本文链接地址:http://www.excelxx.com/xuexixinde/10802.html
- → 这几个Excel技巧,一分钟能完成一小时的工作-Excel职场精英培训-Excel教程
- → Excel中高效地进行数据录入-Excel职场精英培训-Excel教程
- → Excel新元素排序-Excel精英培训-Excel教程
- → Excel大招,快速填充前缀或后缀-Excel精英培训-Excel教程
- → Excel打印一样页脚的神技-Excel精英培训-Excel教程
- → Excel中常用的几种打印方式-Excel精英培训-Excel学习网
- → 太变态了 ! Excel公式竟然可以这么写...(轻松解决带单位数字计算) -Excel学习网
- → Excel中怎么利用rand函数产生随机数-Excel学习网
- → 老板让突出平均值的可视化差异,两种Excel图表纠结用哪种-Excel学习网
- → 比Vlookup好用10倍,又一个Excel新函数来了-Excel学习网