ghost教程图解来
现在装一个系统只需要几分钟就可以了,以前装一个系统需要好长时间,正因为Ghost的出现,我们现在装系统只需要简单的几分钟,但是因为Ghost的界面都是英文,很多朋友都不懂得怎么操作Ghost,害怕因为操作失误而把系统装坏了,今天小编就给大家写一篇ghost教程图解来帮大家解决一下看不懂ghost的问题。
第一步、Ghost如何启动?
我们启动ghost以后,会出现下面的画面,图1所示。
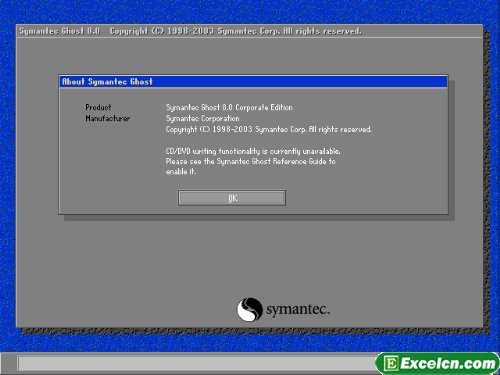
图一
这时候我们点击OK以后,会看到图2的画面。
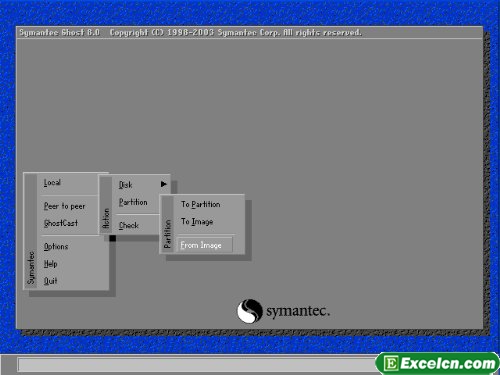
图二
在主菜单中,有以下几项:
Local:本地操作,对本地计算机上的硬盘进行操作。
Peer to peer:通过点对点模式对网络计算机上的硬盘进行操作。
GhostCast:通过单播/多播或者广播方式对网络计算机上的硬盘进行操作。
Option:使用Ghsot时的一些选项,一般使用默认设置即可。
Help:一个简洁的帮助。
Quit:退出Ghost。
注意:当计算机上没有安装网络协议的驱动时,Peer to peer和GhostCast选项将不可用(在DOS下一般都没有安装)。
3.使用Ghost对分区进行操作
启动Ghost之后,选择Local->Partion对分区进行操作。
To Partion:将一个分区的内容复制到另外一个分区。
To Image:将一个或多个分区的内容复制到一个镜像文件中。一般备份系统均选择此操作。
From Image:将镜像文件恢复到分区中。当系统备份后,可选择此操作恢复系统。
3.1 备份系统
选择Local->Partion->To Image,对分区进行备份。
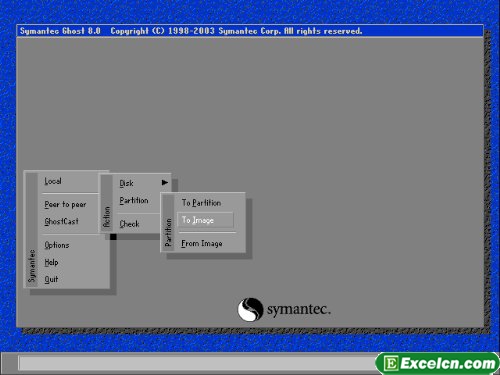
图三 选择Local->Partion->To Image,对分区进行备份
备份分区的程序如下:选择硬盘(图四)->选择分区(图五、图六)->设定镜像文件的位置(图七、图八)->选择压缩比例(图十二)。
如果空间不够,还会给出提示(图九、图十、图十一)。
在选择压缩比例时,为了节省空间,一般选择High。但是压缩比例越大,压缩就越慢。
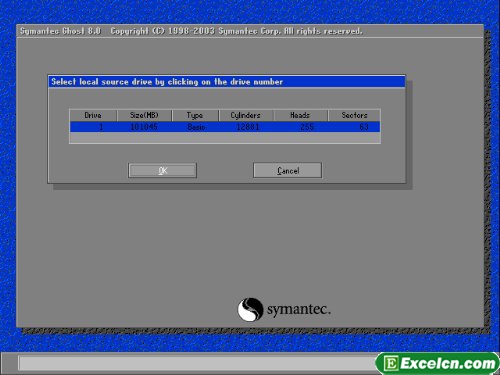
图四 选择硬盘
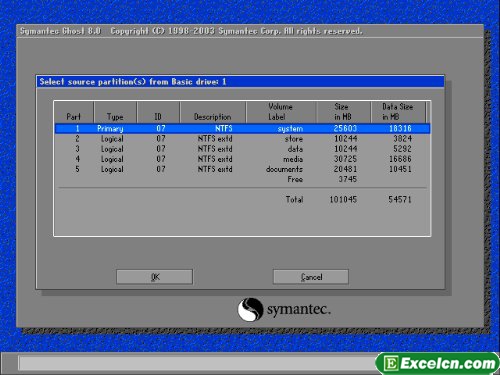
图五 选择分区
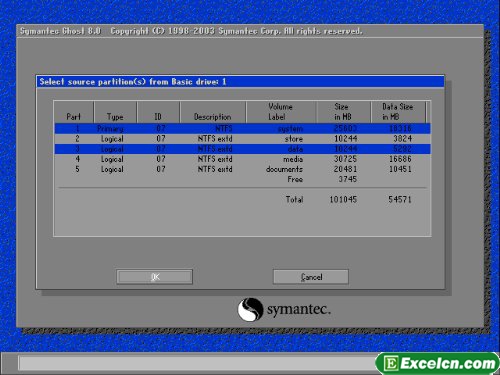
图六 选择多个分区
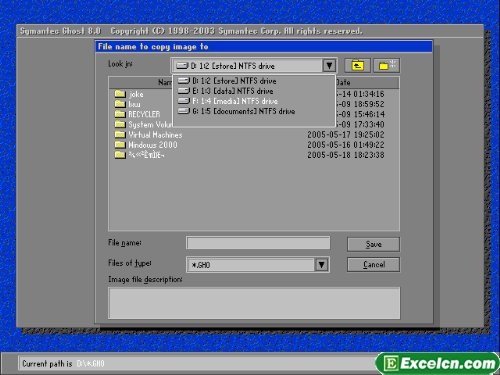
图七 选择镜像文件的位置
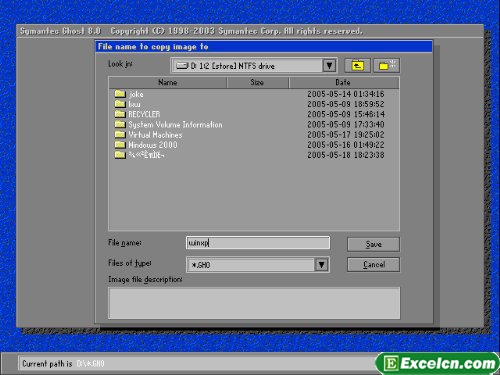
图八 输入镜像文件名
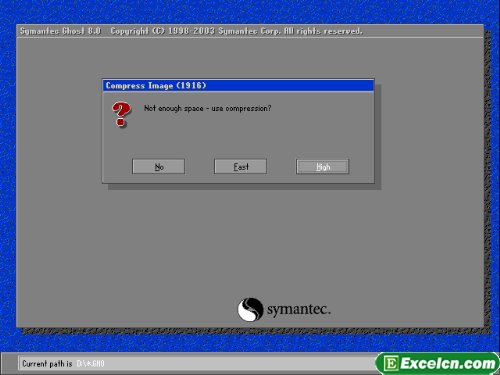
图九 空间不够的提示:是否压缩
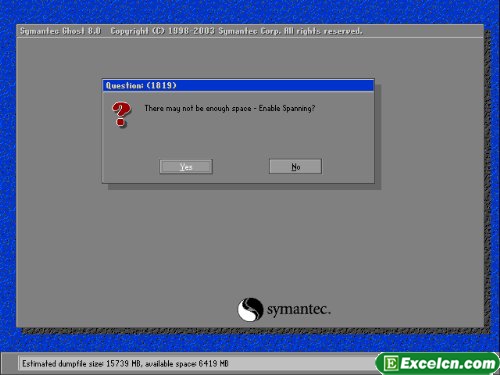
图十 空间不够的提示(是否将镜像文件存储在多个分区上)
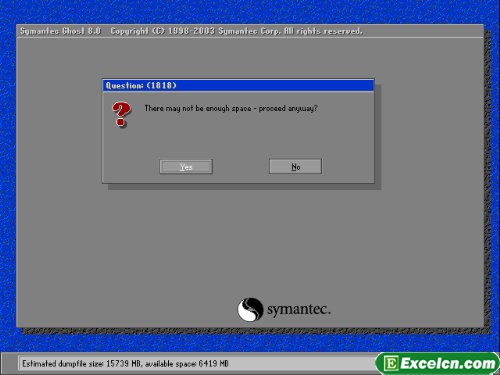
图十一 空间不够的警告
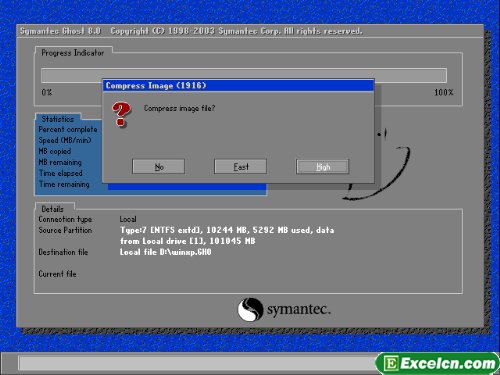
图十二 选择压缩比例
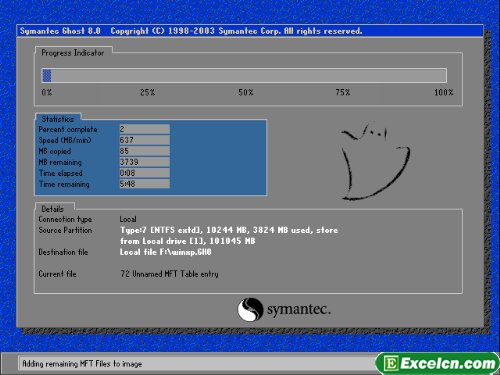
图十三 正在进行备份操作
3.2 对分区进行恢复
选择Local->Partion->From Image,对分区进行恢复(图十四)。
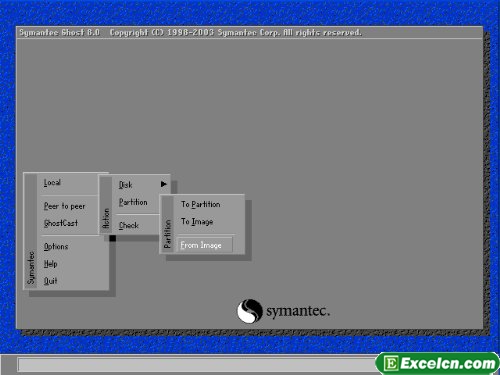
图十四 从镜像文件恢复分区
恢复分区的程序如下:选择镜像文件(图十五)->选择镜像文件中的分区(图十六)->选择硬盘(图十七)->选择分区(图十八)->确认恢复(图十九)
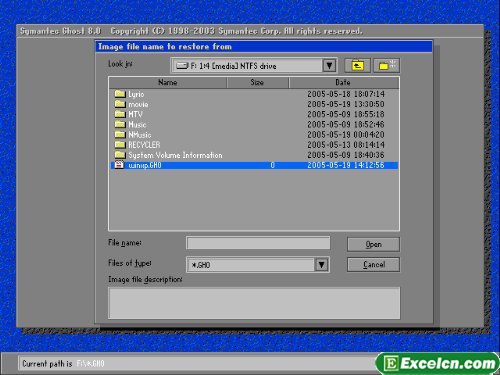
图十五 选择镜像文件
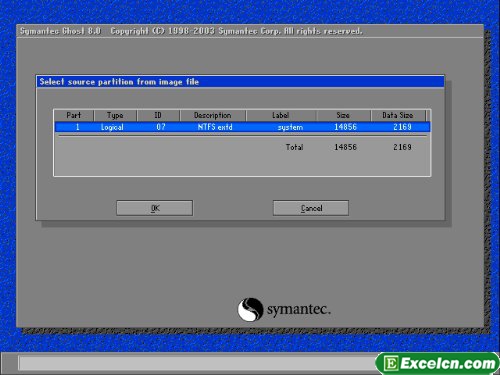
图十六 由于一个镜像文件中可能含有多个分区,所以需要选择分区
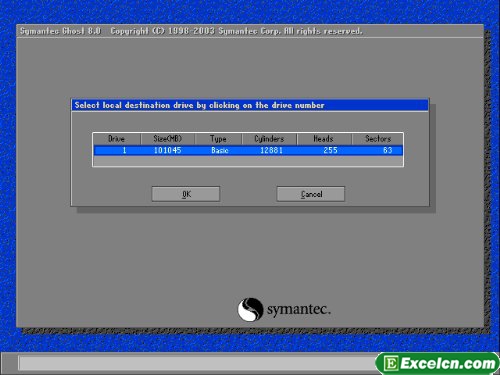
图十七 选择目标硬盘
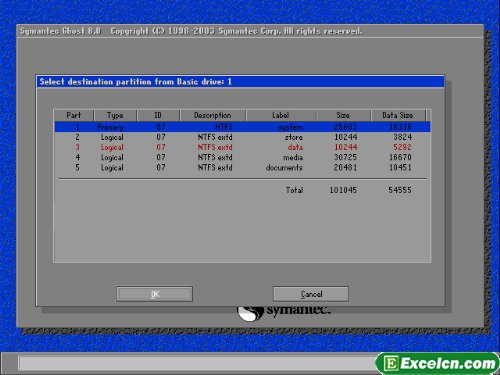
图十八 选择目标分区
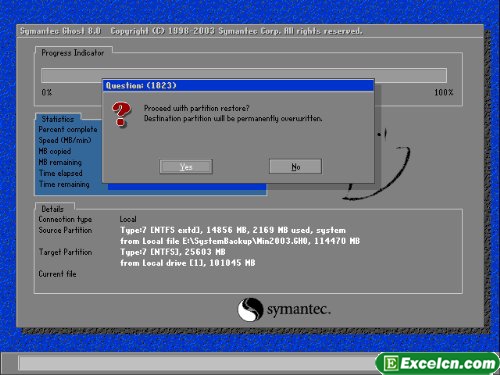
图十九 给出提示信息,确认后恢复分区
小编我给你写的这篇ghost教程图解对你有用吗?还是比较全的啊,转给你的朋友吧,帅哥也可以学一下啊,这样就有机会在妹子身边炫耀一下。
- → 女士围巾的织法图解
- → 农村住宅风水图解
- → 小发明制作方法图解
- → sql server 2005 安装图解
- → 第八套广播体操图解
- → 自动挡汽车档位图解
- → 辫子的编法图解
- → 儿童毛衣编织花样图解
- → 汽车仪表盘指示灯图解
- → 直角转弯技巧图解
