windows7安装图解教程
window7的画面是非常让人喜欢的,本人从window98开始使用,知道遇见window7以后,才感觉window7这个系统非常好,今天我给大家做了一个windows7安装图解教程的方法,window7在我们平常的人中分为慢装版和GHOST版,因为GHOST版本不稳定,个人喜欢的是一步一步安装的window7,所以今天就教教大家如何一步一步的来安装window7。
1、首先我们需要从网上下载一个win7的安装盘,大家最好下载那种慢装的,一步一步安装的ISO文件,GHOST的WIN7不稳定。下载好以后,用压缩软件解压缩一下刚才下载的光盘文件,一般为ISO文件。
2、打开解压后的文件夹,找到setup.exe(有的是autorun.exe)双击即可运行安装程序。出现如图画面,点击“现在安装”进入安装过程。

3、整个屏幕被win7安装界面覆盖(此时要切换到其他操作按win键),并在屏幕中央出现如下画面,选择“不获取最新安装更新”
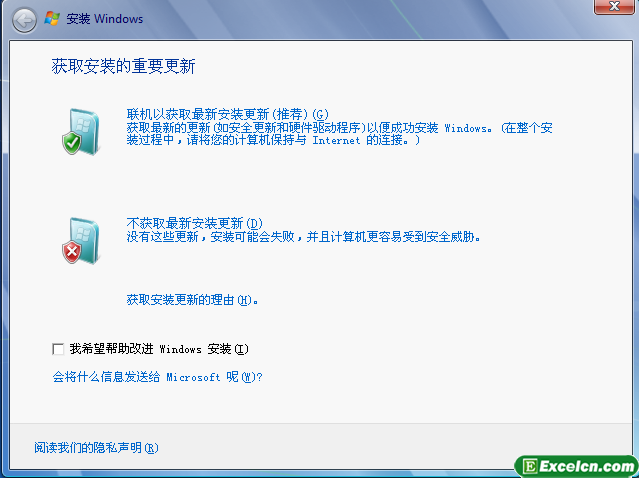
4、出现协议许可界面,按“+键”同意安装,(按“-"键不同意安装)或用鼠标点击同意,然后回车(或点下一步)继续
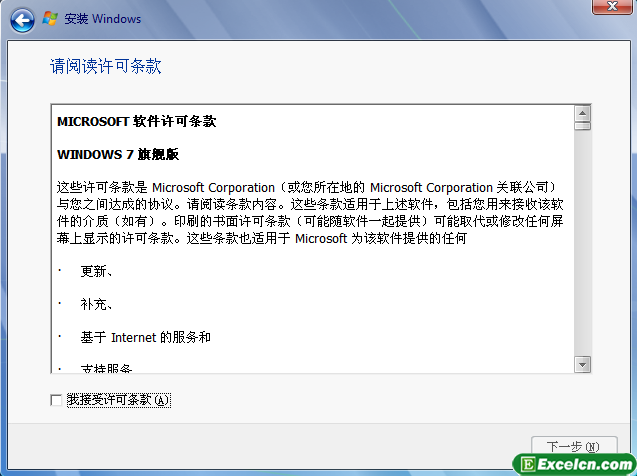
5、出现安装类型选择界面,上键(↑)和下键(↓)移动到“自定义(高级)”选项(或鼠标选择)继续
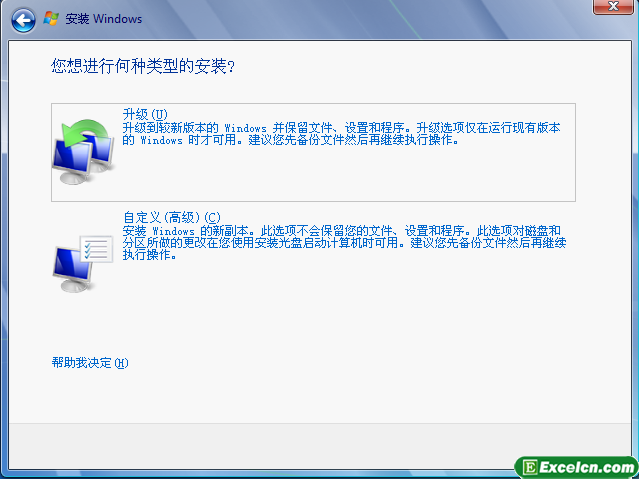
6、出现下图问你将windows安装到何处,自己用上键(↑)和下键(↓)选择合适的分区(不能选择当前系统活动的分区用光盘启动才可以安装到任意分区),选择好后回车进行下一步 (小提示:查看下图中类型一栏中是系统的那个就是当前活动的系统是不能选的,选择前请务必确定你要安装系统的盘(分区)没有重要数据,如有请在此步执行下一步前立刻备份,(按win键执行其他操作))
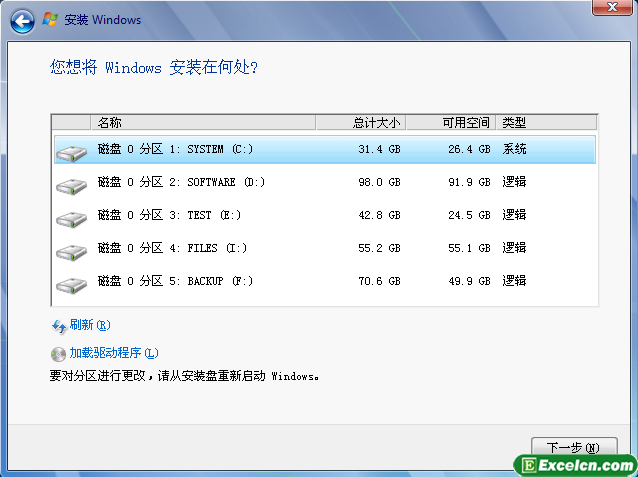
7、安装系统正式启动,首先出现以下图片,一步一步完成上面的任务,此过程会自动重启计算机一次重启以后继续安装过程,此过程请不要做任何操作,系统会自动完成。
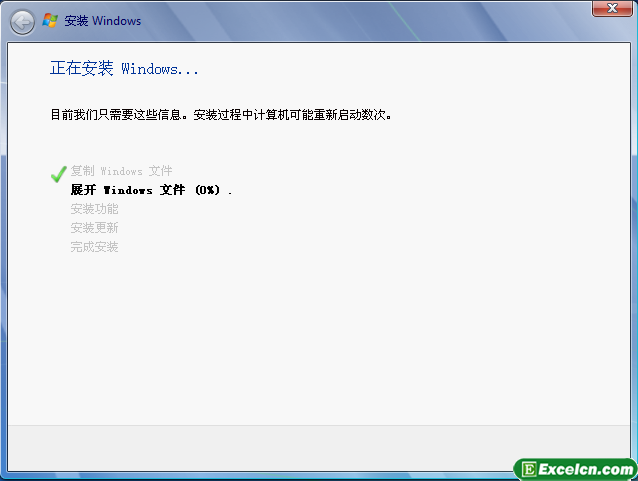
8、(重启后继续)设置成如图,下一步
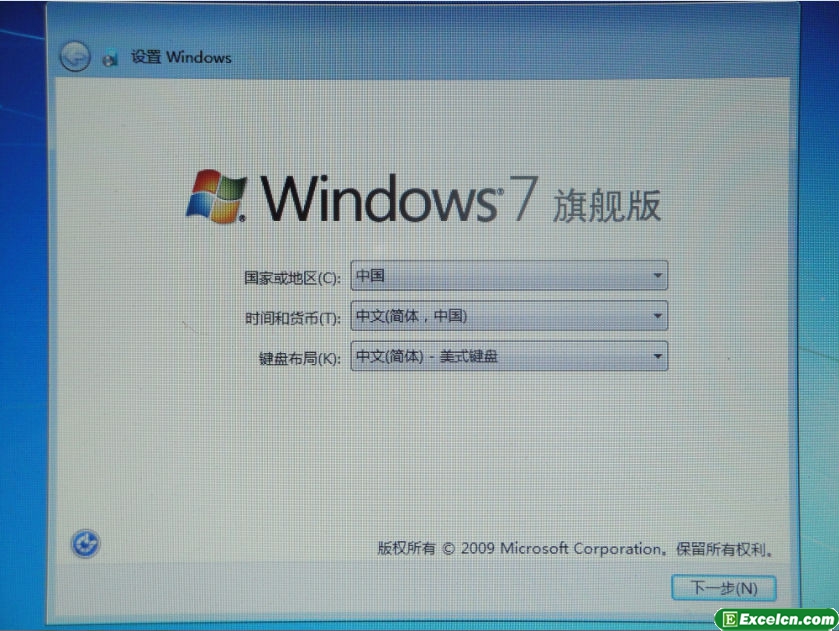
9、输入用户名(如,张三),然后继续
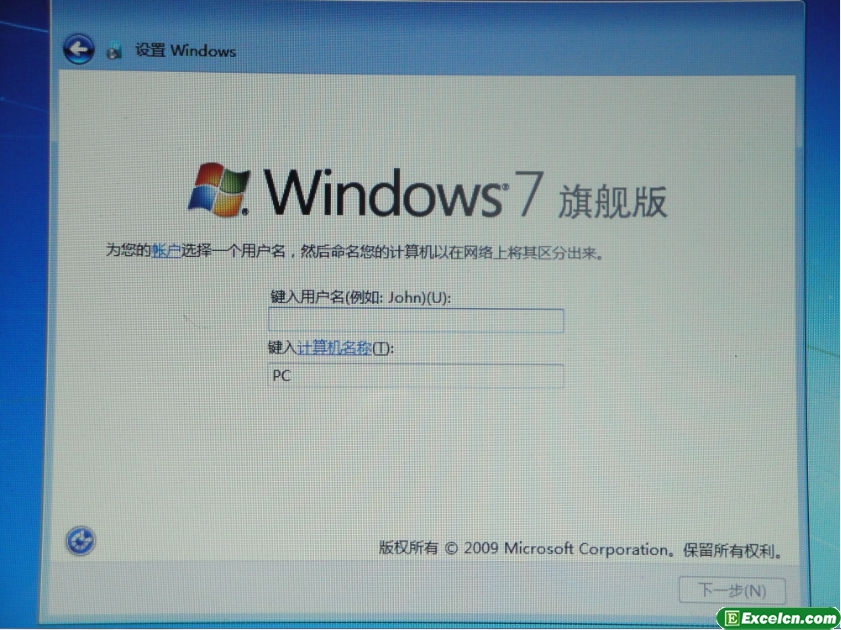
10、输入此账户的密码(可以不输,但是建议输入),然后继续
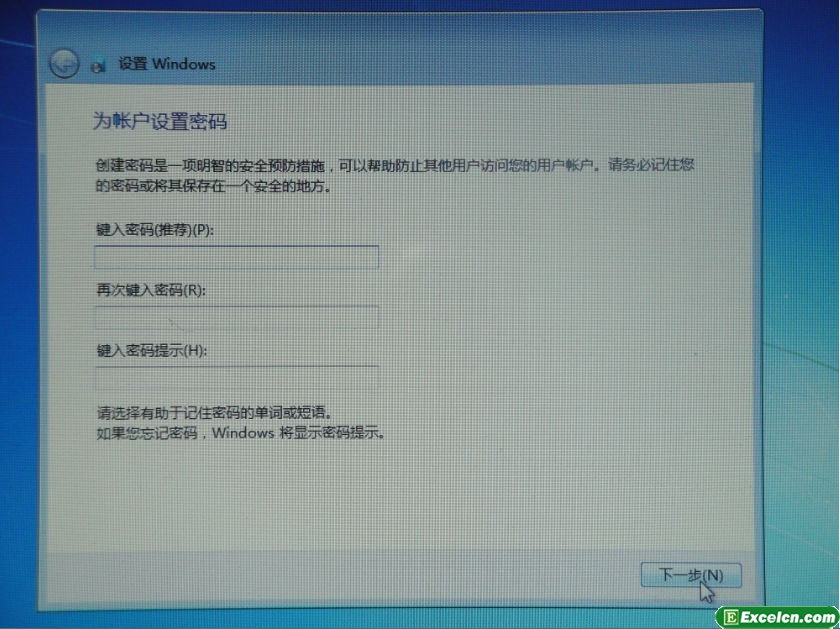
11、输入产品密钥,如果没有就不输继续(不输密钥,只能试用30天)
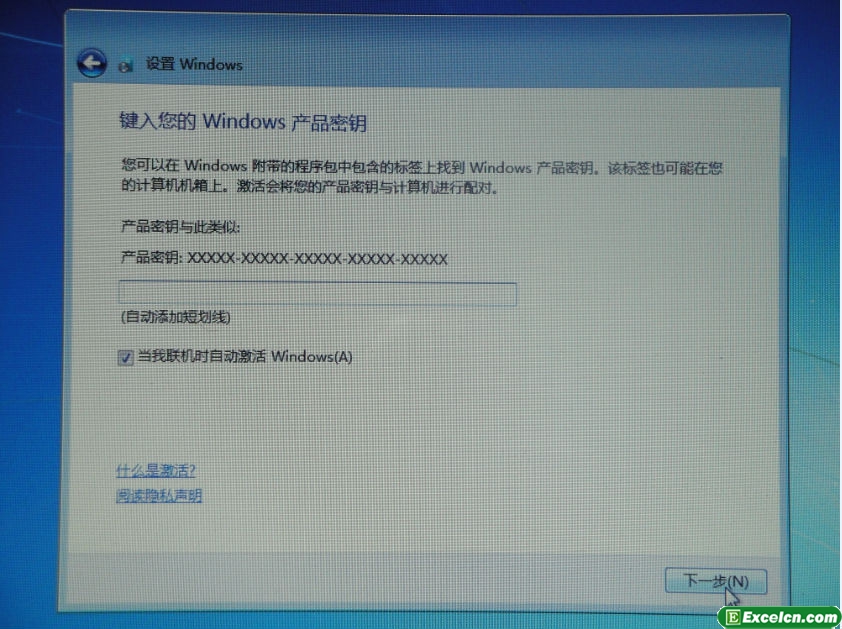
12、询问是否安装更新,选择以后再询问我继续(更新连网后再启动)
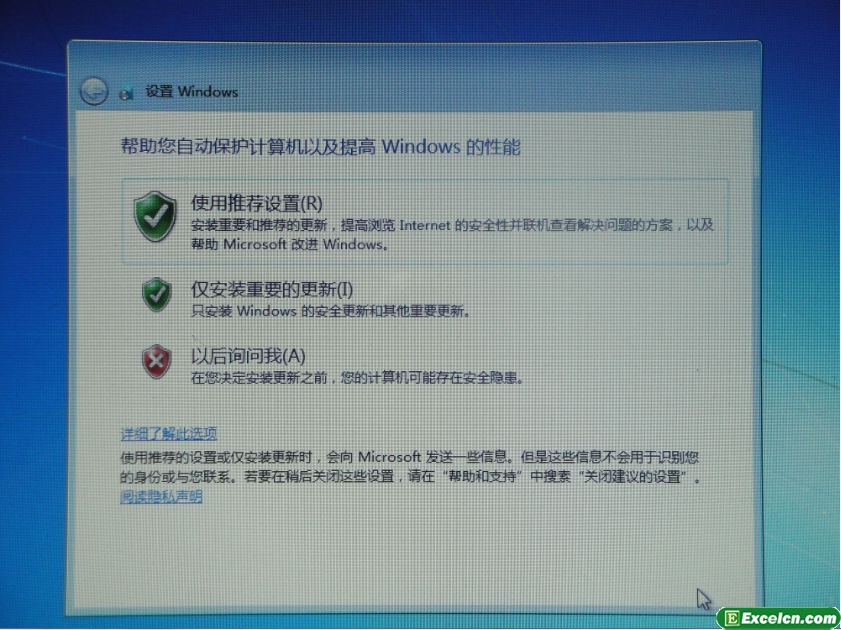
13、设置时区,如图,时间免设,然后继续
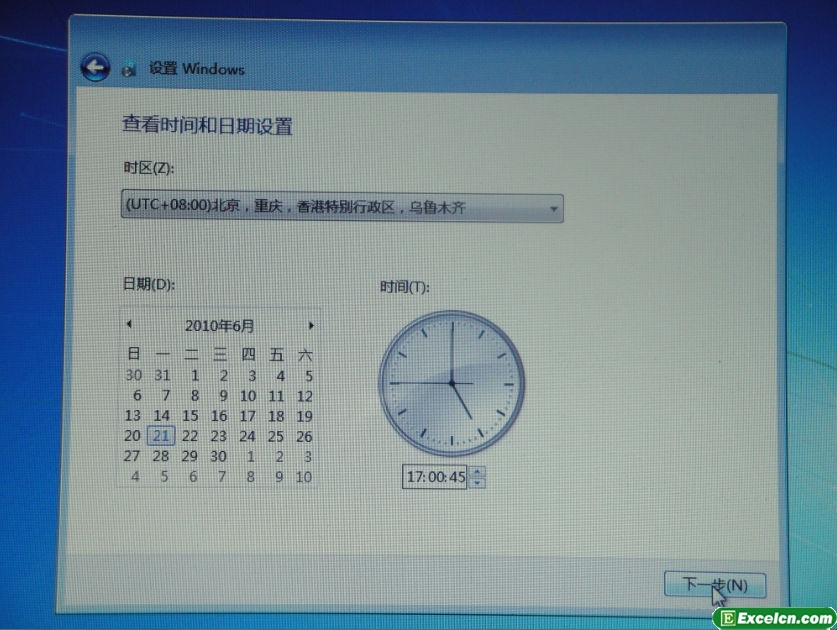
14、选择当前网络,是家庭就家庭网络,选择后继续
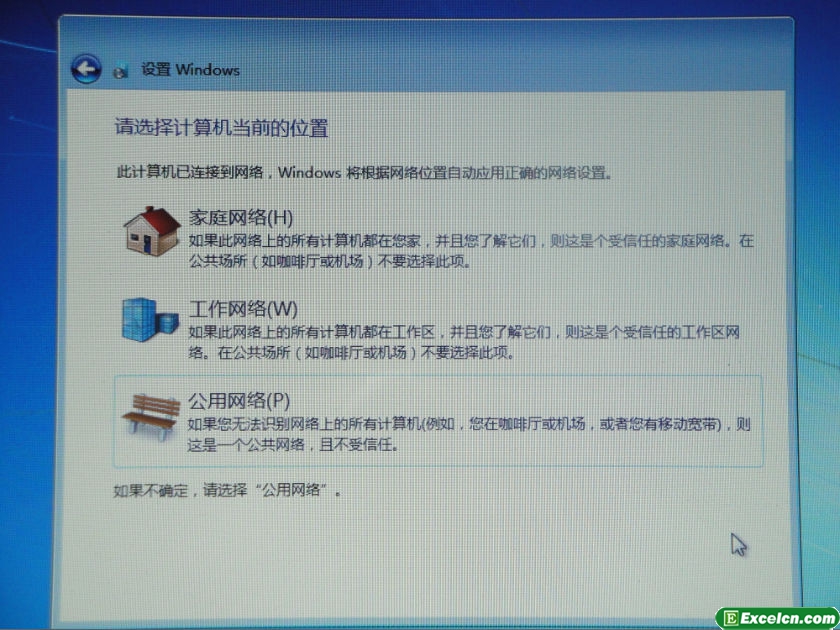
15、(中间过程)
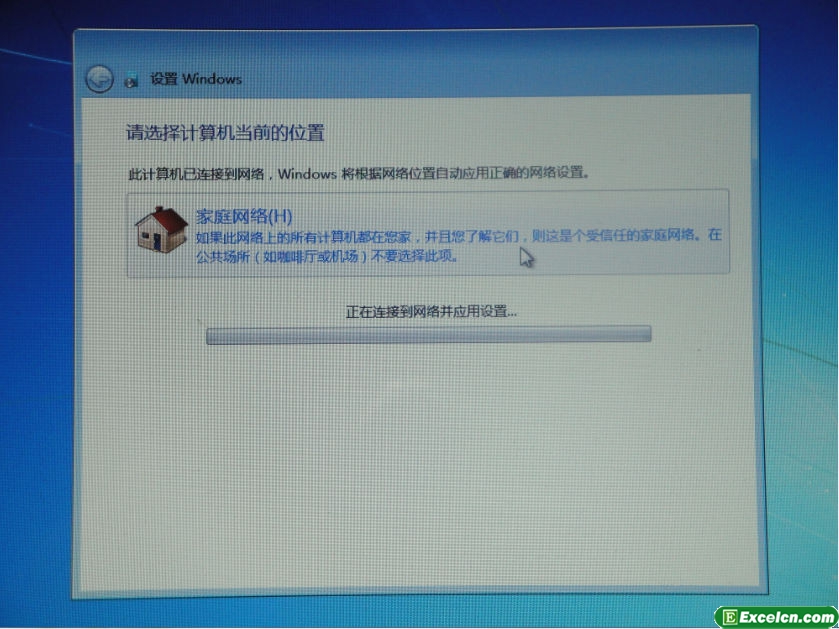
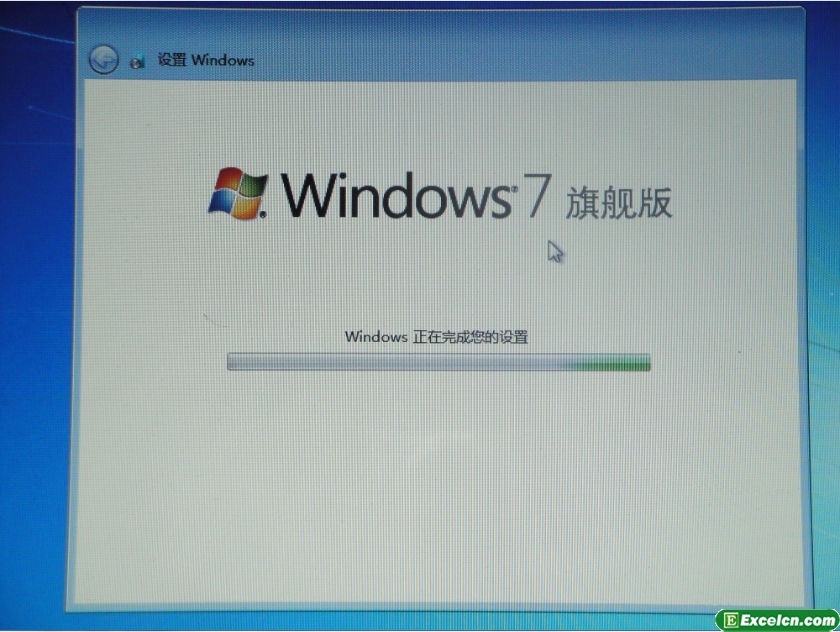
16、进桌面了,按照图片提示操作,(警告,第二步如果你找不到系统盘里的iexplorer.exe请不要解锁IE图标)

17、设置网络并连接到网络(以ADSL示例)。打开网络共享中心,点击 设置新的连接和网络
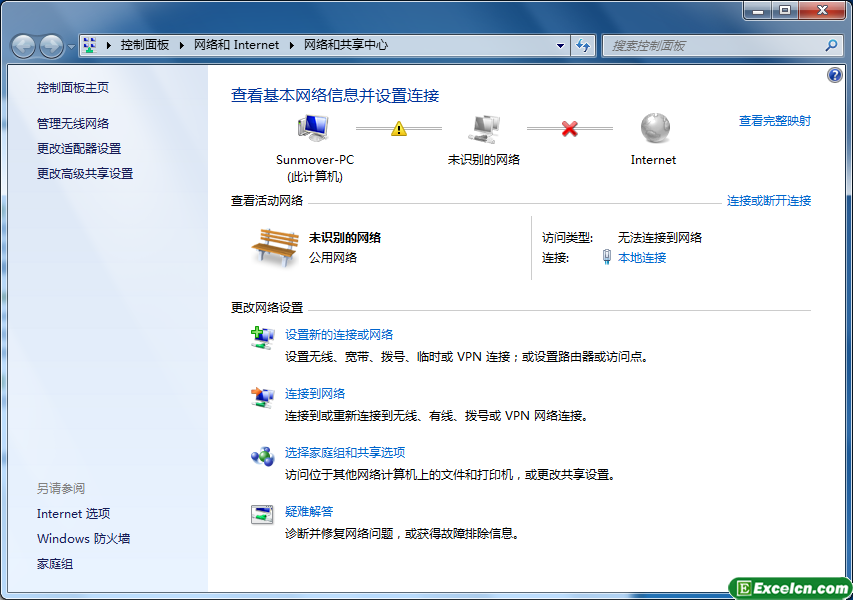
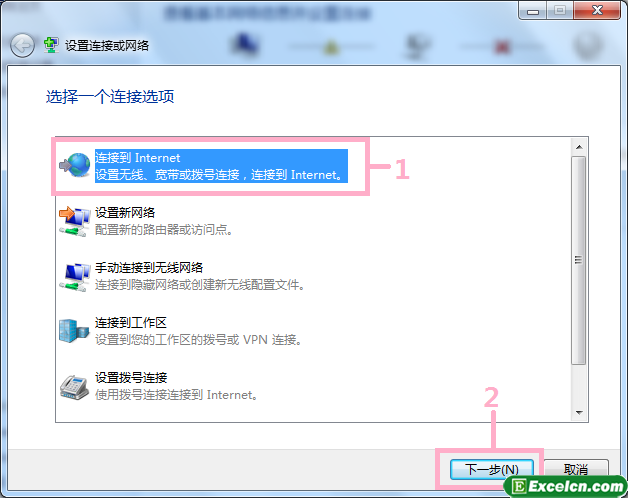
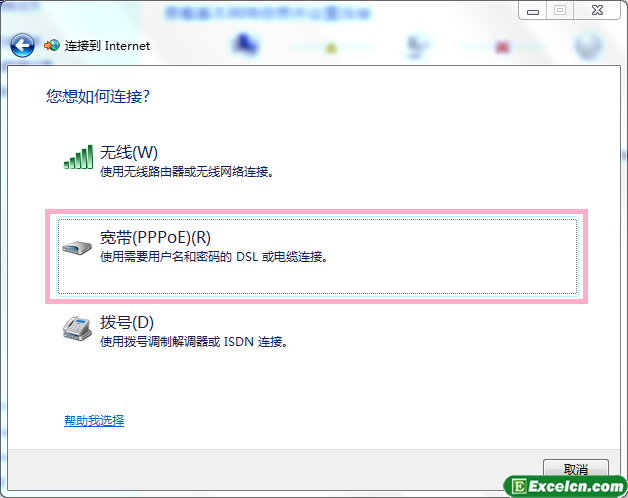
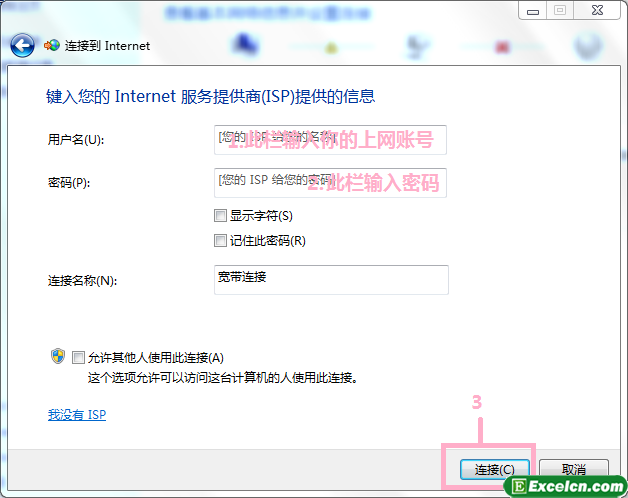
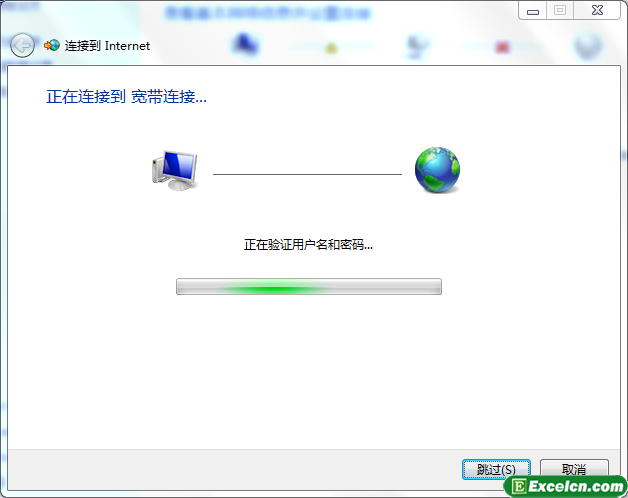
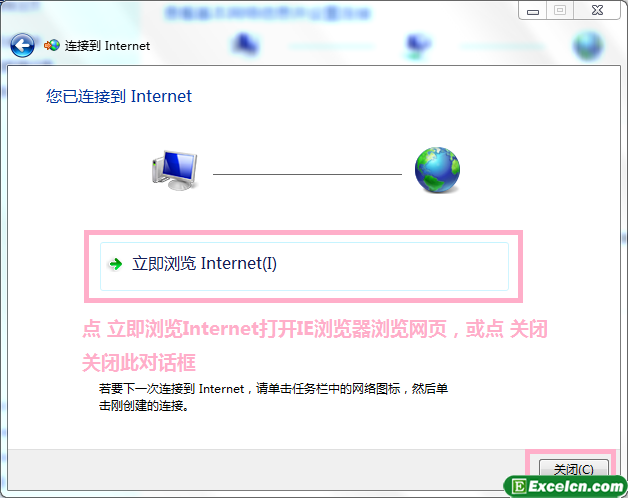
18、设置显示桌面图标。在桌面上右键,在右键菜单中选择 个性化 然后安装下图提示操作
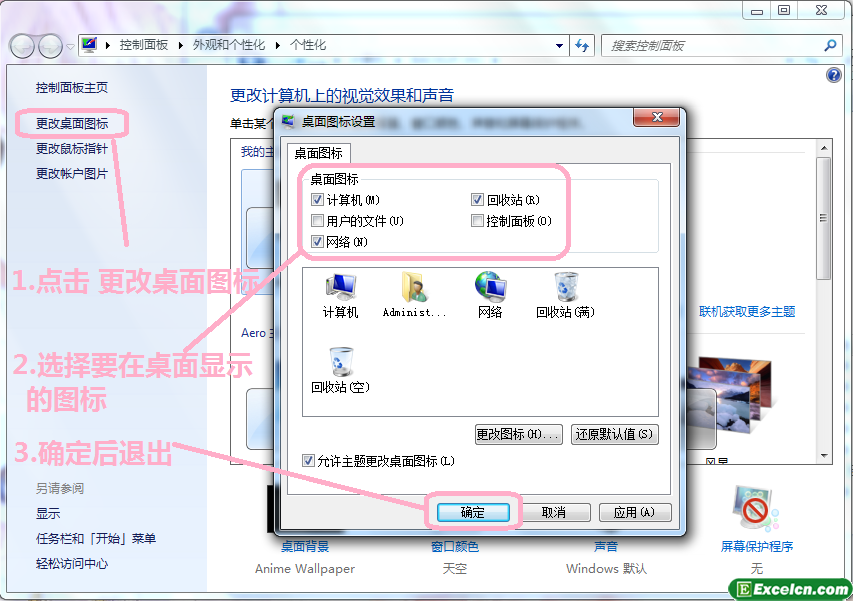
29、检查驱动。很多系统玩家可能困惑,其实不必。因为win7驱动已经支持得很好,大部分机器都能自动安装正确的驱动,下面我们开始检查驱动安装情况。点击开始按钮,再在最下面的搜索框中输入devmgmt.msc回车即打开设备管理器。
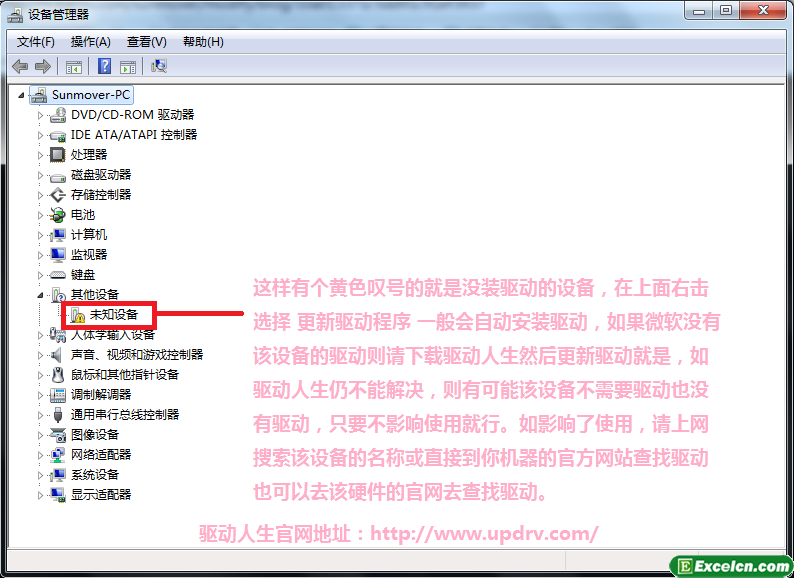
上面的windows7安装图解就做完了,我的win7安装方法是通过下载一个ISO光盘文件,然后解压缩到电脑上,通过硬盘安装的window7,有的可能还是把文件刻录到光盘上,然后安装window7的,安装方法差不多,上面的window7安装教程不只是教你如何安装WIN7,而且还教了你安装window7以后如何设置WIN7。
- → 第九套广播体操(大众广播体操的图解)
- → sqlserver2005安装图解和SP1补丁安装方法
- → 不请自来图解
- → 外汇k线图经典图解
- → 图解中医
- → 馄饨皮的做法图解
- → 韩式盘头发的图解
- → u盘装系统图解
- → coms设置图解
- → 狐狸阶梯图解
