sqlserver2005安装图解和SP1补丁安装方法
sql2005是目前使用率最多的数据库了,以前用的最多的是sql2000,现在一般给客户装数据库的时候都是安装的SQL2005,很多客户离的比较远,给他们装一次SQL数据库需要太麻烦了,所以今天在办公室闲着没事就做了一篇sqlserver2005安装图解和SP1补丁安装方法。
1、首先放入光盘,启动到安装目录,然后双击setup.exe,出现如下图面
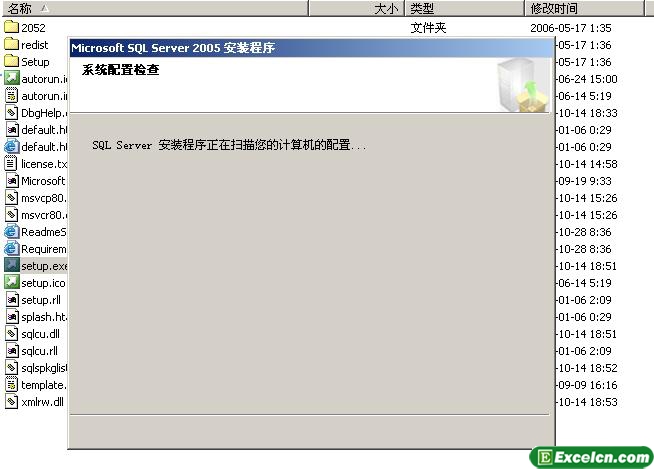
2、稍等一会儿弹出安装向导界面:
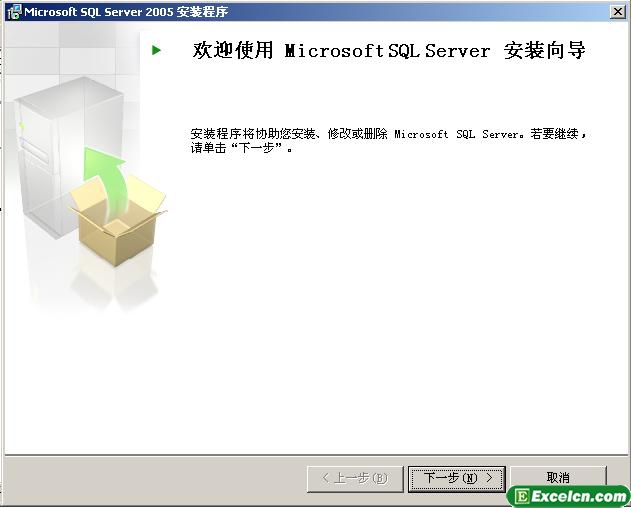
3、点击一下步,系统开始对系统配置进行检测(我的本本是512M内存,提示硬件警告,嘿嘿)
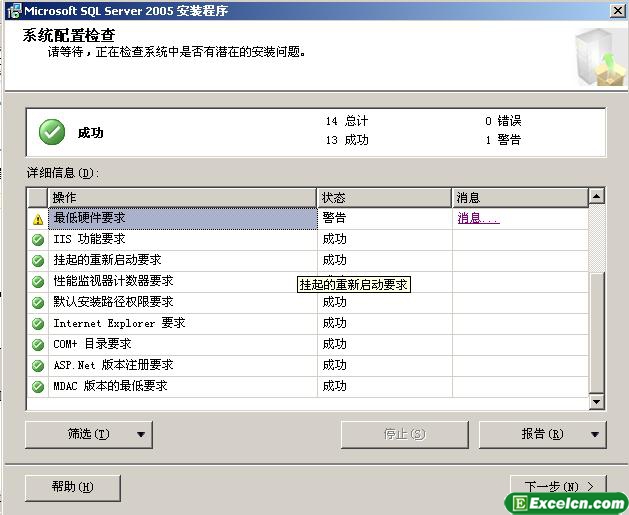
4、点击下一步,安装程序准备安装向导,接着开始安装前的准备工作,比如磁盘空间检测等等…
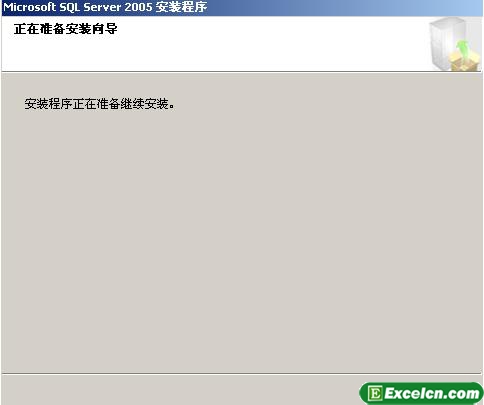
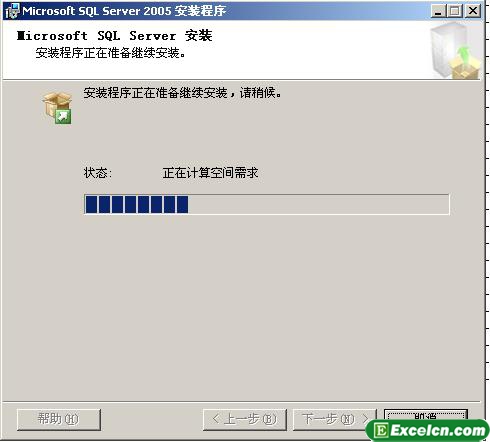
5、如果一切正常,那么恭喜你,你的安装已经成功一半,接着弹出注册界面
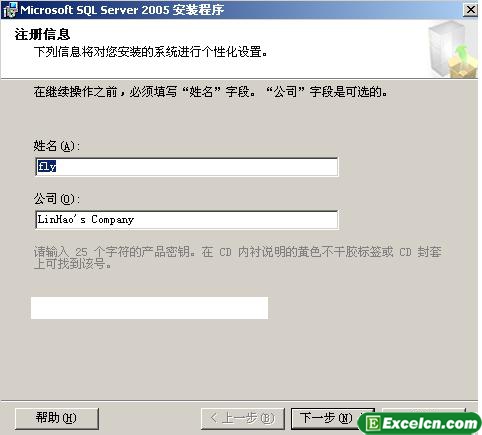
6、输入注册号,点下一步,进行组件选择:
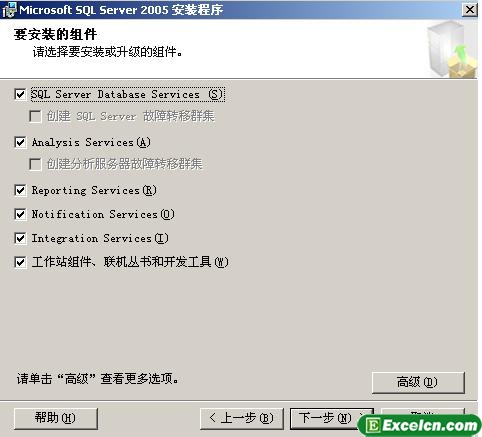
7、自行根据自己的需要进行选择,你可以点高级后进行更详细的设置:
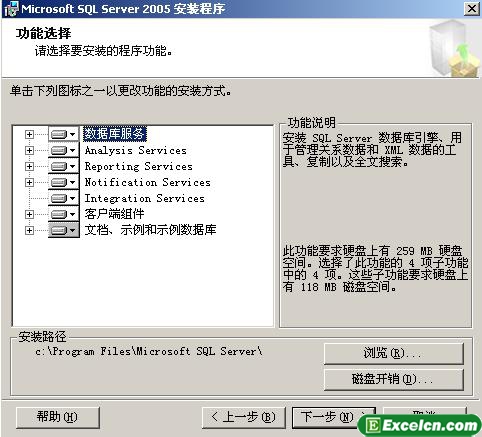
8、这个界面安装过Office 的人很熟悉吧,点不同项目在弹出菜单中选择,同时可以更改安装路径。点下一步,进行实例名的设置,这里要注意了,如果你机器没有SQL SERVER的其它产品 ,直接点下一步,如果你机器上有2005以前的产品时,选择默认实例时2005的安装盘会升级你的以前产品,如果选择命名实例时,那2005会安装一个新的实例,以前的产品仍然独立运行。我这儿根据情况选择了命名实例:SQL2005。
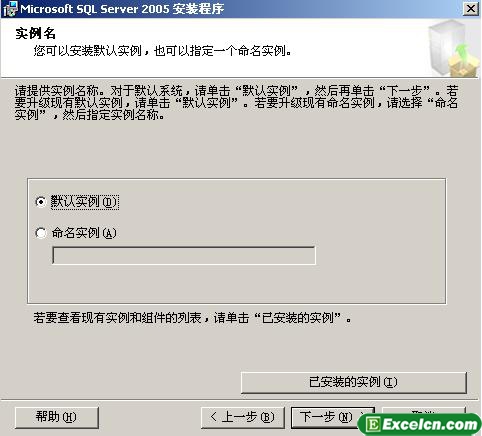
9、点击下一步,进行服务帐户设置,
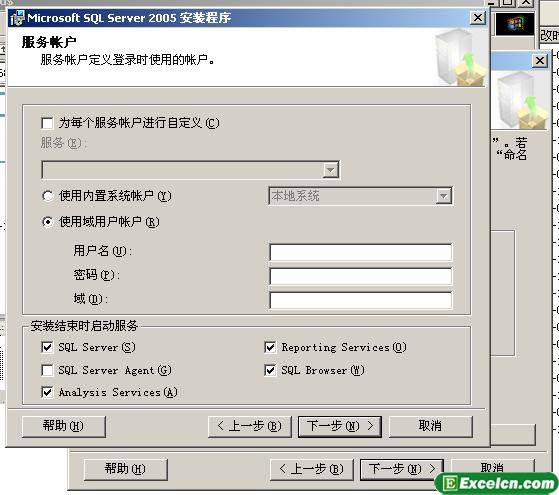
10、我选择和内置帐户:本地系统。根据需要选择结束启动服务选项后点击一步进入本地帐户密码设置:
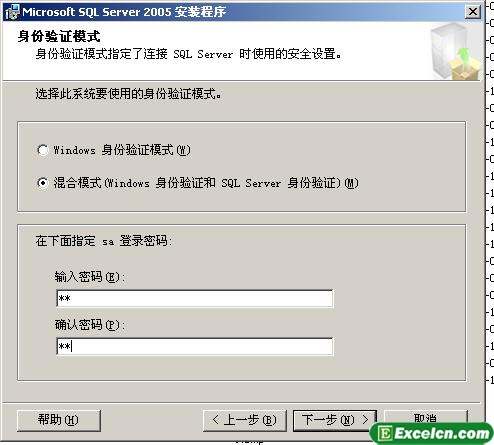
11、点击下一步,进入排序规则设置:
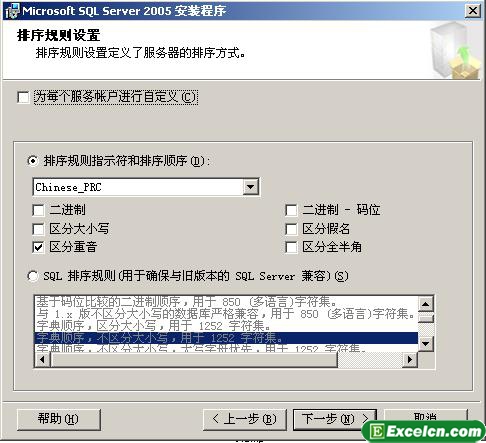
12、点击下一步,进入报表服务器的一些设置:
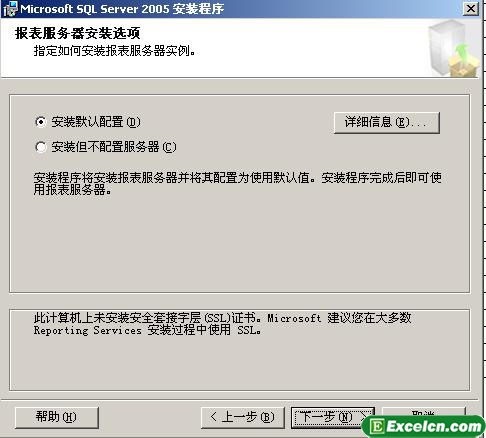
13、不作什么修改后点一步,
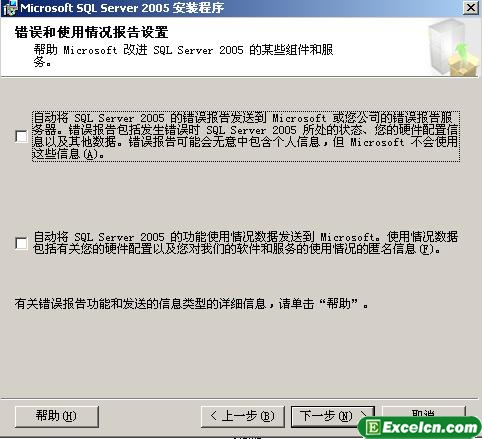
14、再下一步,显示你设置的所有选项:
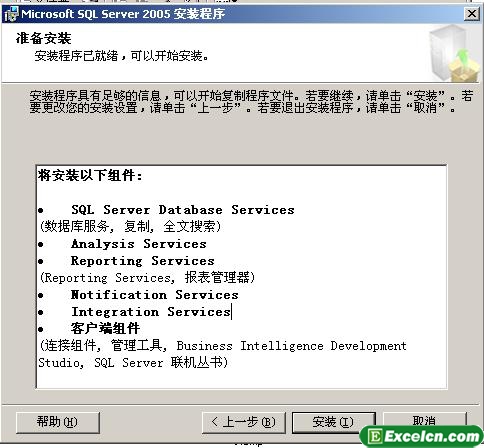
15、点击安装后系统开始配置选择,再点一步后进行安装进度界面
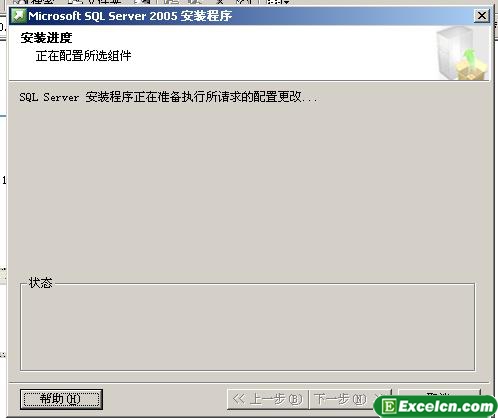

16、现在可以坐下来喝杯茶了,要等一会儿呢,时间根据你的配置而定,直到出现如下界面
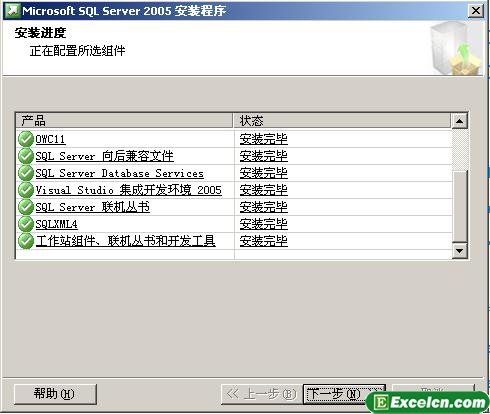
17、安装就快结束了,点下一步后,
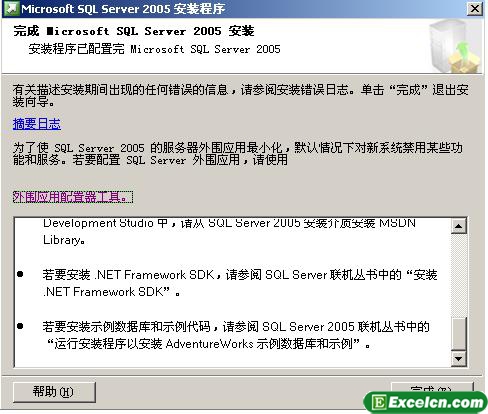
18、此时可以进行外围应用配置器配置,我们以后使用的过程也可以配置,所以在这儿就不讲得太详细了,点击完成。
19、初次使用
点击SQL Server Management Studio后出现第一次运行进行环境配置的界面,当然这是系统自己在配置。
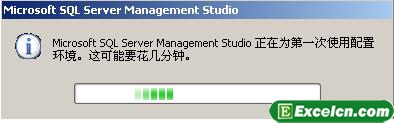
20、配置完成后,弹出连接服务器选项:
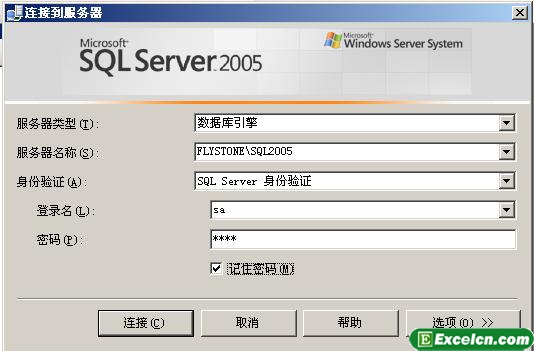
21、输入密码后点连接伟大的时刻出现了:
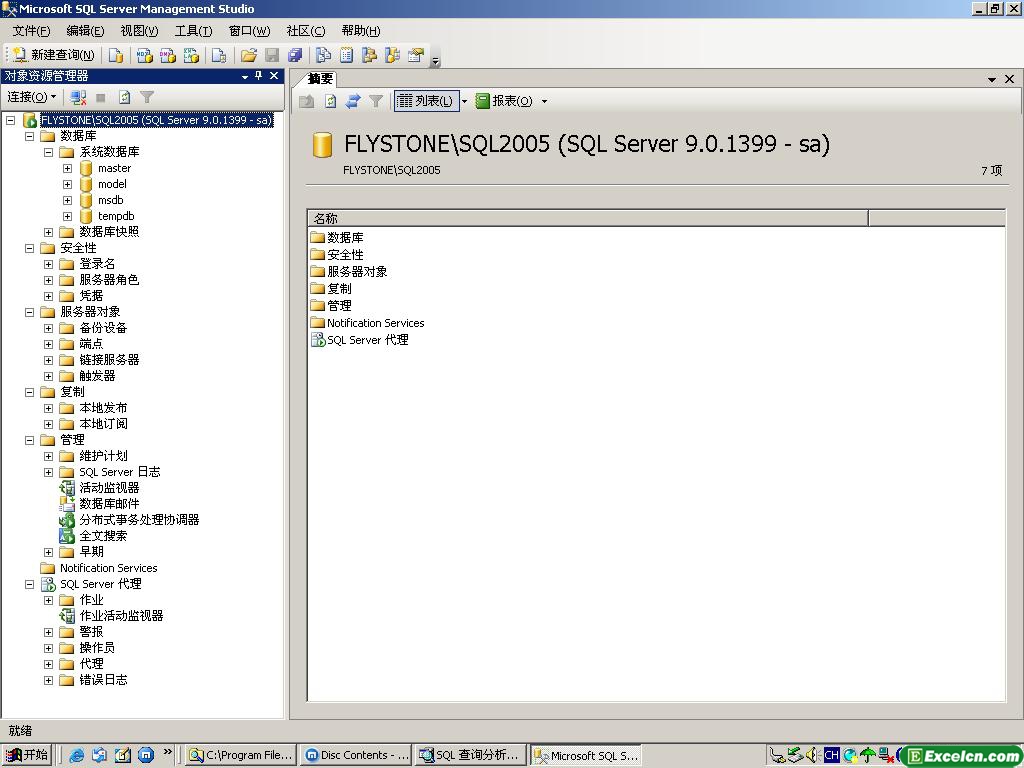
22、感觉还真不一样呀,我们看看版本信息:
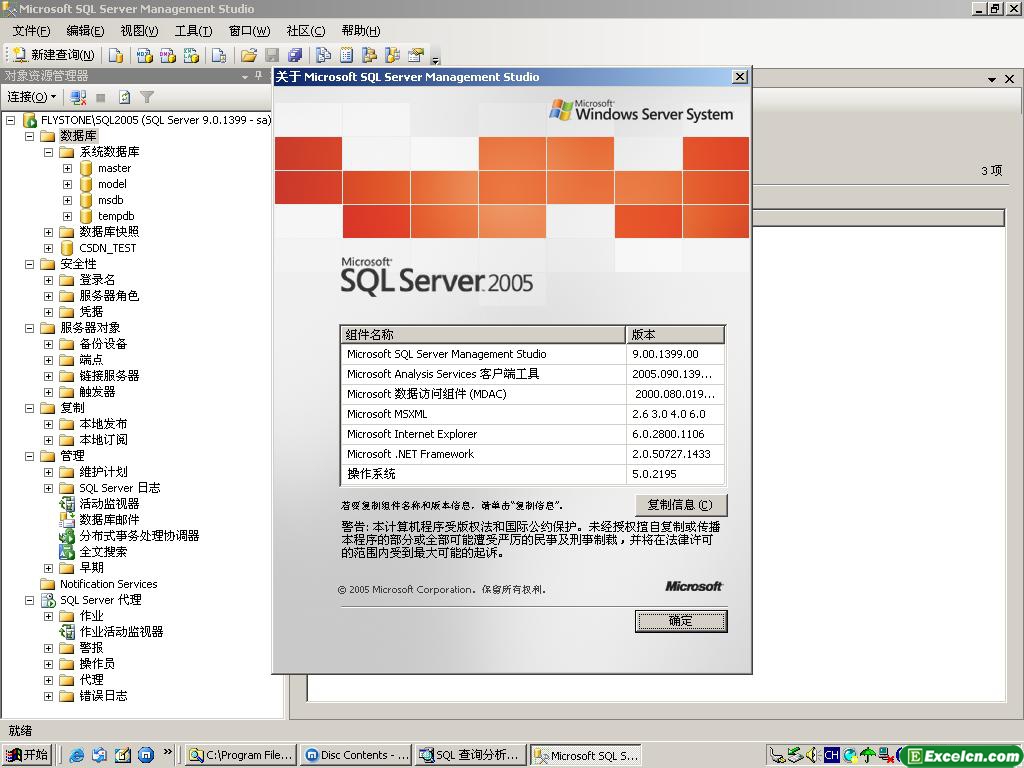
23、看看2005的查询界面,也就是相当于我们以前2000的查询分析器界面
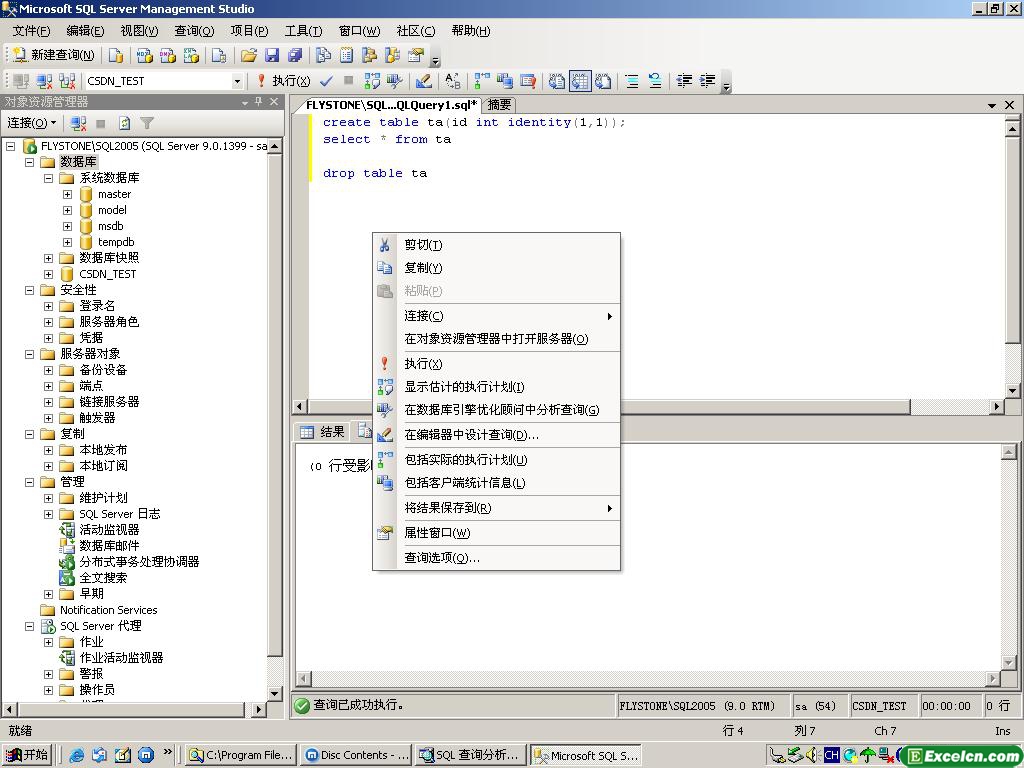
24、好到此为此安装工作已经全部结束 ,发现2005对硬件的要求还是挺高的,配置差点就有点吃紧了。嘿嘿。
1、SP1的安装
通过安装发现升级的过程比安装还要痛苦,建议大家安装SP1前重一下机器后再安装。
首先找到SP1的升级包,双击后:
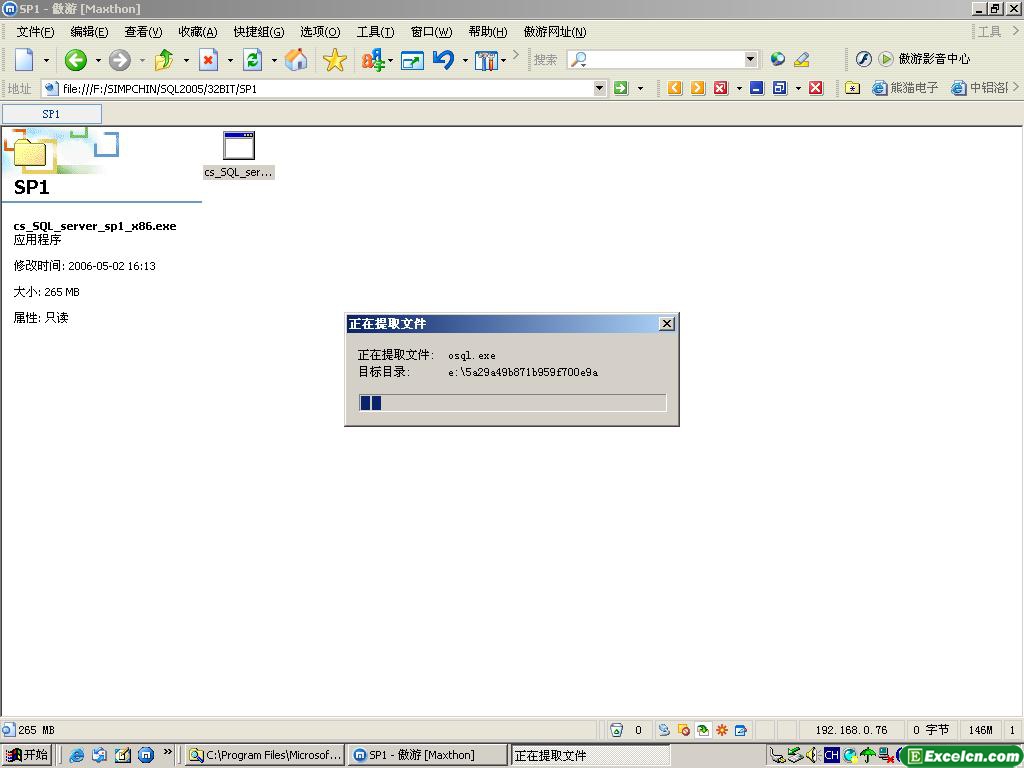
2、升级程序枚举组件:
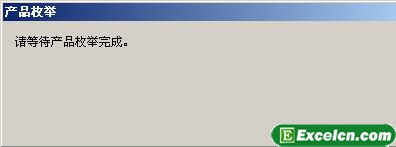
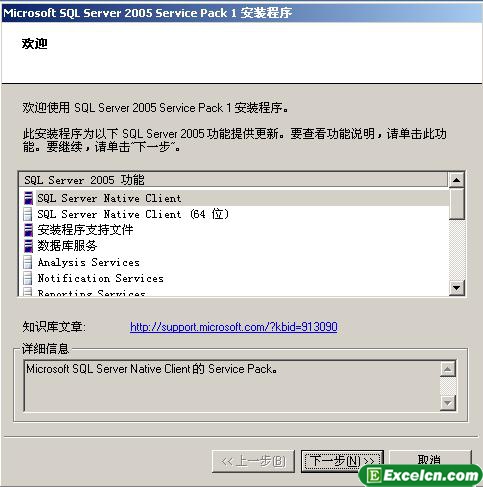
3、点击下一步,用户许可协议,不接爱就退出,所以没得选择的啦
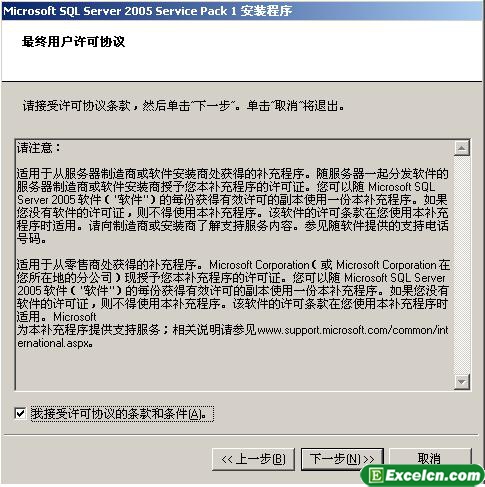
4、点击下一步后
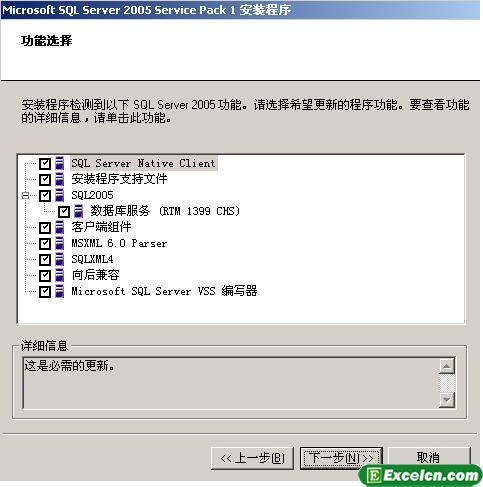
5、再点下一步,系统检验管理密码:
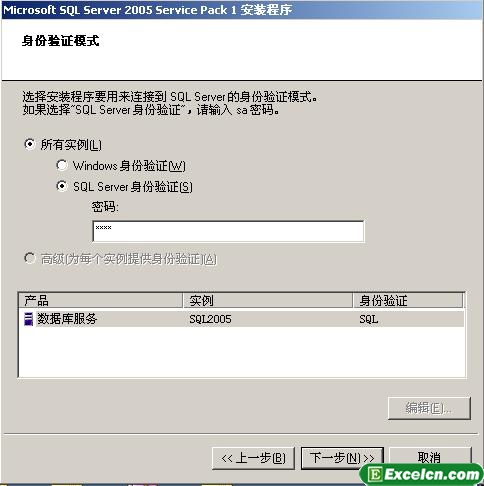
6、输入密码后点下一步出现安装进度界面
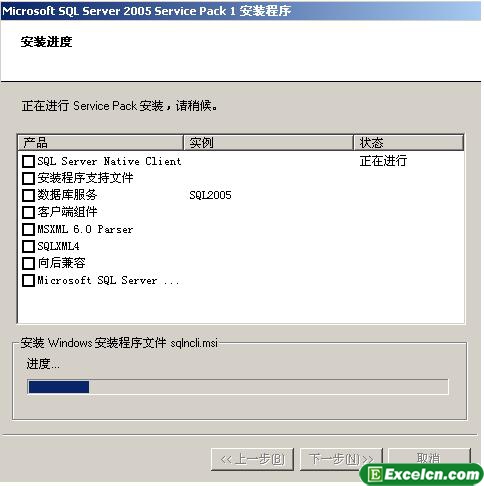
7、慢慢等吧,直到全部成功后点下一步,最后点击完成 ,下面我们看看版本信息:
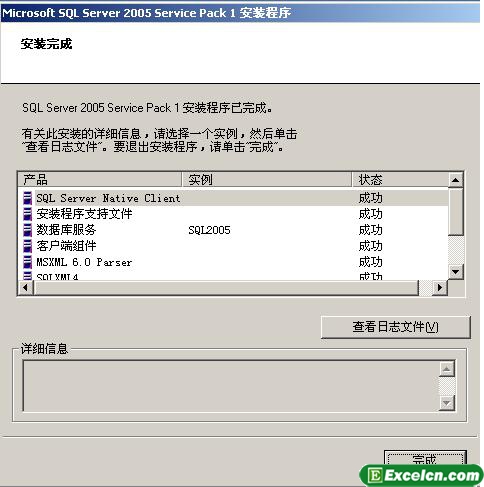
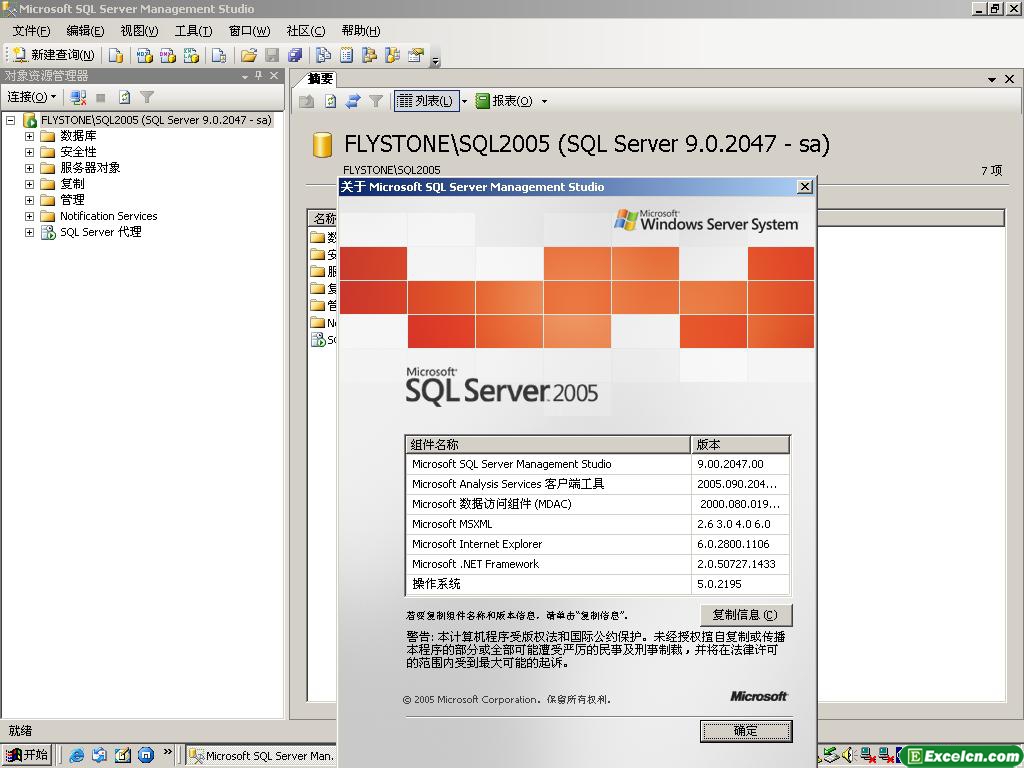
我们安装完SQL数据库以后,就可以进去看看了,前面我们所说的mysql安装图解和今天我们说的篇sqlserver2005安装图解和SP1补丁安装方法不一样,两个数据库前者是免费的大部分用在网站上面,后则是收费的,一般用在财务等软件上面。
