u盘装系统图解
如果要想用U盘装系统,那么我们首先需要制作一个U盘的PE系统,具体的如何做PE系统,大家可以从网上下载,都是一键制作的,我们今天主要讲的是用u盘装系统图解,具体的如何用U盘装系统,想知道怎么操作吗?看下面。
把电脑的第一启动项设为USB设备启动,以往用光盘装系统,必须调整启动项为光驱启动,而现在我们要用U盘装系统,所以要调整为U盘启动。
关于这个,不同电脑不同版本的BIOS有不同的设置方法,不过都大同小异,目的就是让电脑的第一启动项变为U盘启动。下面我们举例几个不同BIOS的调整方法。
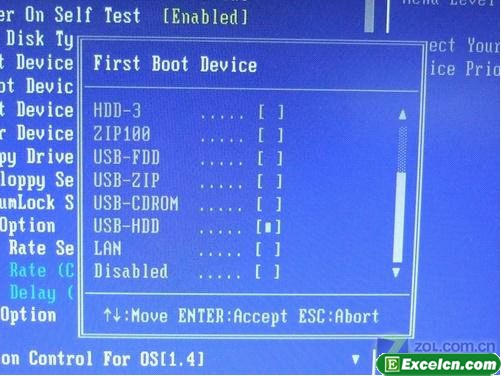
最常见的Phoenix-Award的bios选项,选择USB-HDD即可。
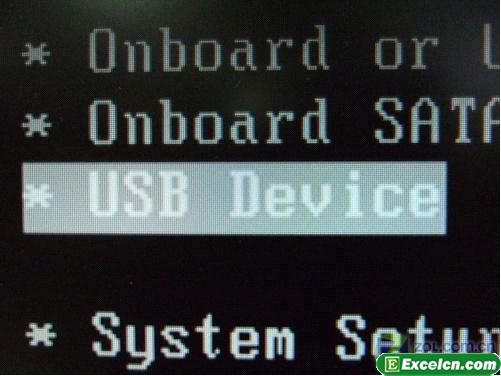
DELL品牌机的BIOS调整选项
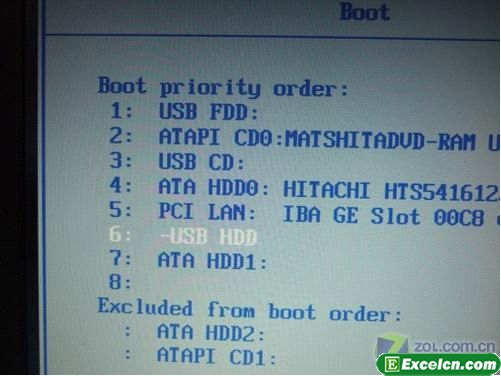
ThinkPad系列笔记本的BIOS
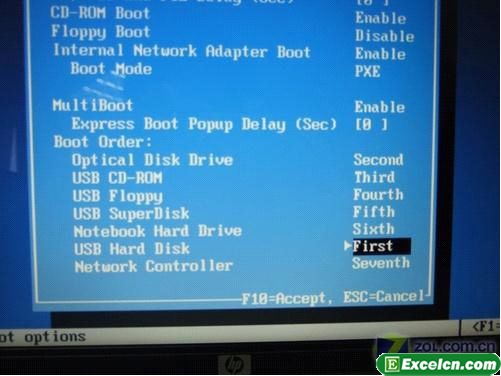
惠普商用系列笔记本的BIOS,可以看到以上的bios选项都各不相同,但是调整的选项都是为了一个目的:把电脑的启动项设为从USB设备启动,这样才能达到从U盘启动电脑的效果。
用能启动的U盘安装XP,先把具备启动功能的U盘接上电脑。

进入WinPE,然后就会进入一个运行在U盘上(不是运行在电脑的硬盘上)的迷你操作系统WinPE,它具备很多类似XP的功能,有了它我们就可以对电脑随心所欲了。
在安装新的XP前,我们先对C盘进行格式化操作。进行XP光盘的安装。我们选择的是一个我们前面下载的GhostXP_sp3电脑公司快速装机版V13启动WinPe的Ghost,接着我们启动另外一个WinPE自带的软件诺顿Ghost。用它来把系统的ghost镜像恢复到之前被格式化的电脑的C盘里。
如图所示:

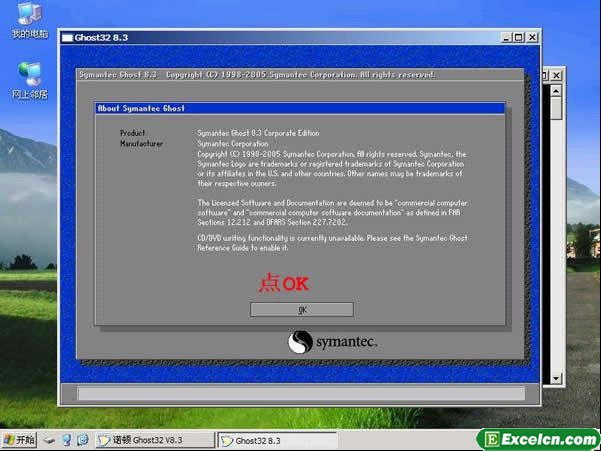
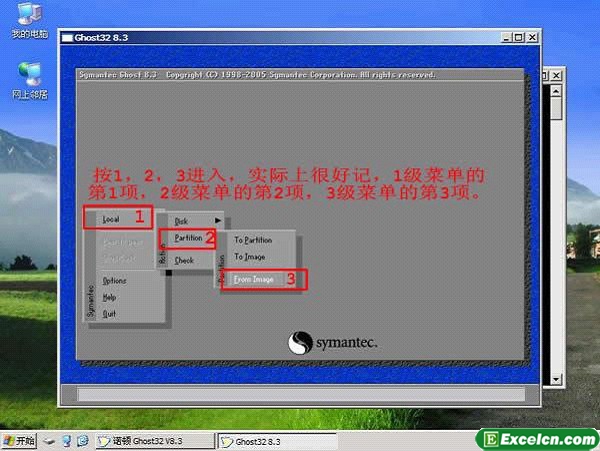
选中前面下载的GhostXP_sp3电脑公司快速装机版V13(GHOSTXP_SP3_PRO_V13.iso)解压出来的文件中的XP.GHO。然后,点“OPEN”开始。
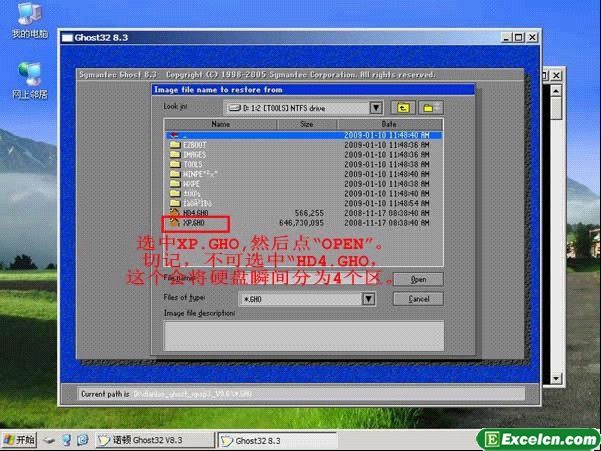
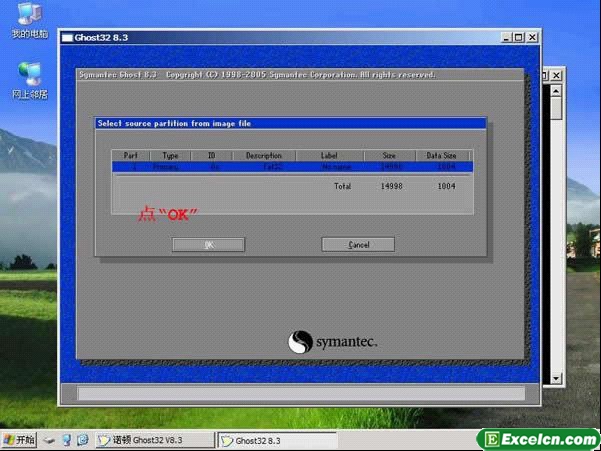
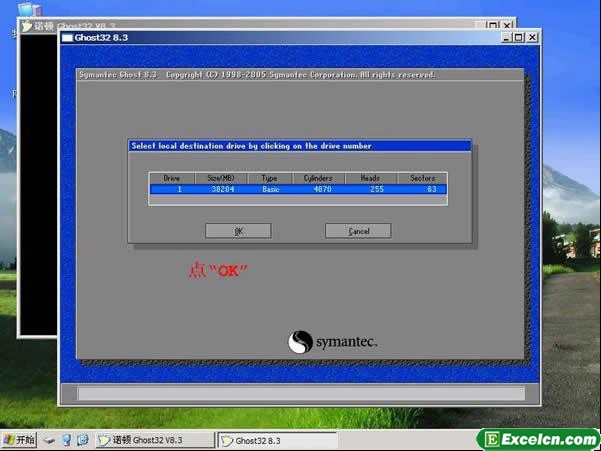
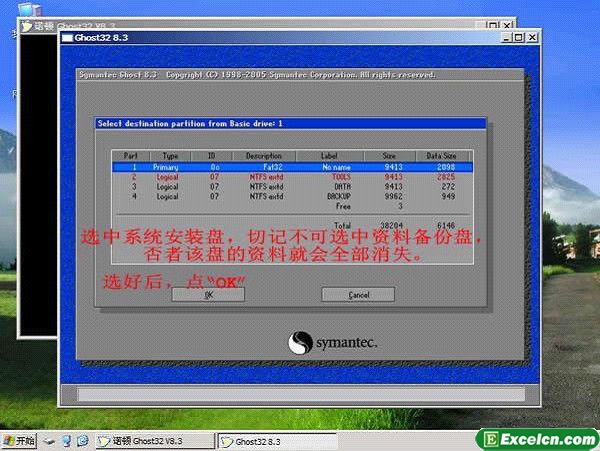
前面都选择好之后,会弹出一个对话框问你是否要将指定的GHO镜像恢复到电脑的C盘去,点击yes就可以。
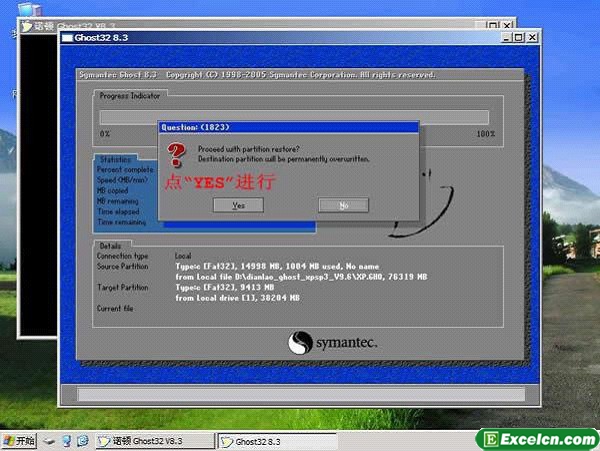
点击YES,等着它恢复完就行。
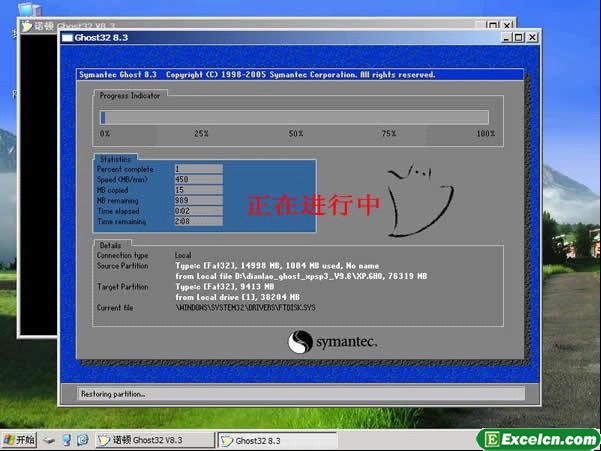
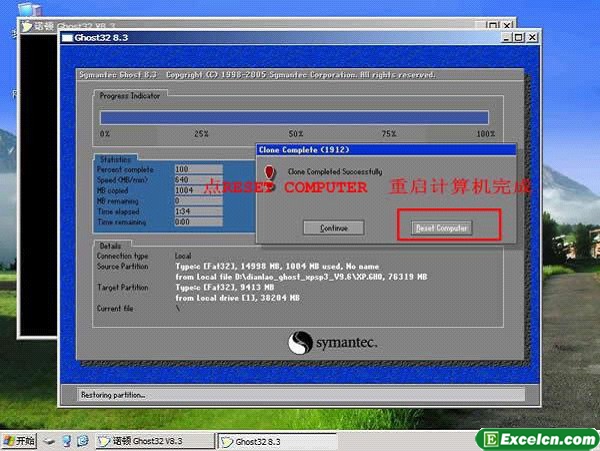
重启进入系统,重装完毕。
当GHOST镜像恢复完毕后,即可重启进入系统。至此,用U盘安装操作系统完毕!你可以忘掉没有光驱无法安装操作系统的烦恼了。
上面所讲的用u盘装系统图解,我们值得一提的是,由于整个过程都是在硬盘里读取数据,所以在安装速度上比用光盘安装快很多。现在很多电脑基本上已经抛弃光驱了,光驱的运行速度太慢,所以建议大家还是用U盘来装系统。
- → coms设置图解
- → 狐狸阶梯图解
- → 汽车标志大全图解
- → 图解棒球规则
- → 身在其中图解
- → 杠铃健身图解
- → 主板跳线图解的安装教程
- → 脚手架搭设规范图解
- → 倒库移库技巧图解教程
- → 乒乓球技术图解之正手击球的常见误区
