pq分区图解
2014年12月13日 08:35 发布来源:Excel学习网
硬盘分区工具有很多,但是很多人遇见分区就胆怯,不知道怎么操作,害怕把电脑操作坏了,正好几天有空,我就用PQ硬盘分区工具给大家做了一个pq分区图解,希望这个图解教程可以帮助到大家。PQ软件一般的GHOST系统光盘都带,我们引导进入到PQ分区工具里就可以了。
1、进入到PQ分区工具以后,我们就会看到图1样式的界面。

图1
2、然后我们选择菜单里作业选项里的建立选项,如图2所示。

图2
3、这时候我们按照图3创建主要分区,也就是系统分区,分区格式按照图4选择呢NTFS格式。
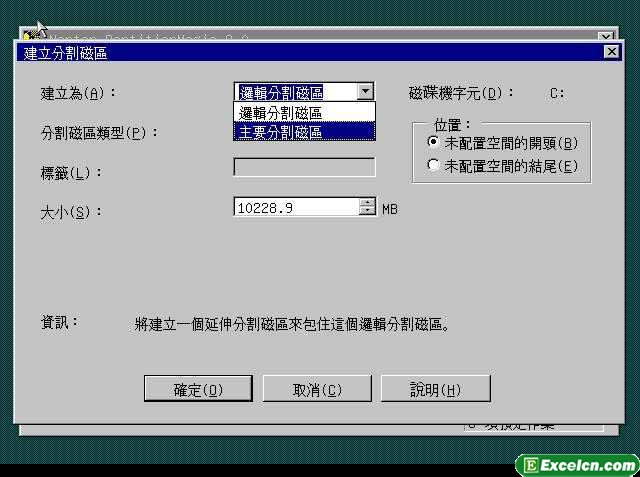
图3
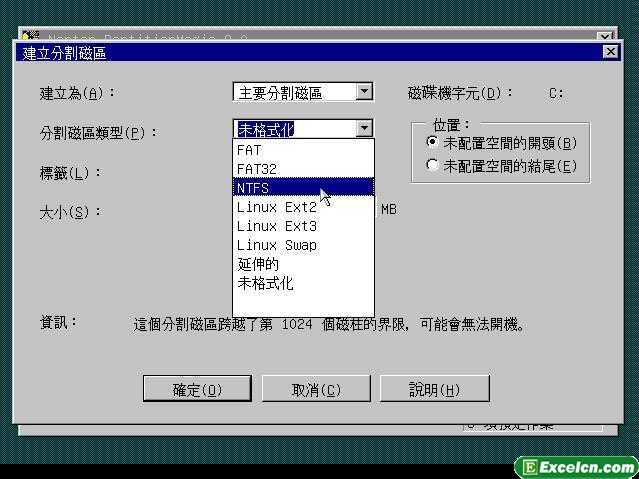
图4
4、设置系统盘的大小,一般现在的硬盘都比较大了,给C盘分50G,这个是我的简易,你可以根据自己需要建立。
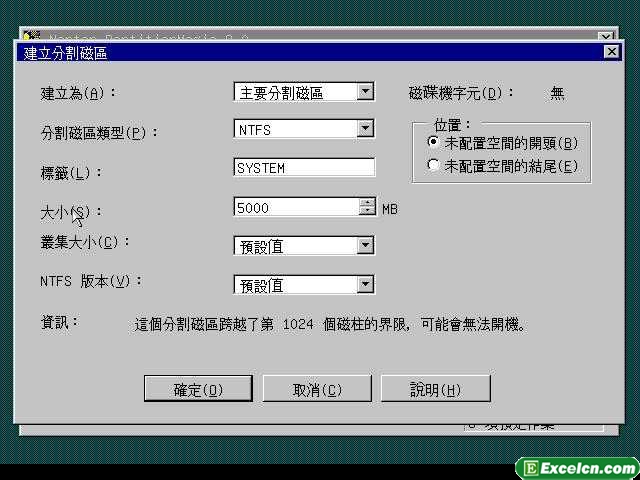
图5
5、单击确定,C盘就分好了,如图6所示。

图6
6、接下来我们按照上面的方法,建立逻辑分区,就是E盘、F盘等。
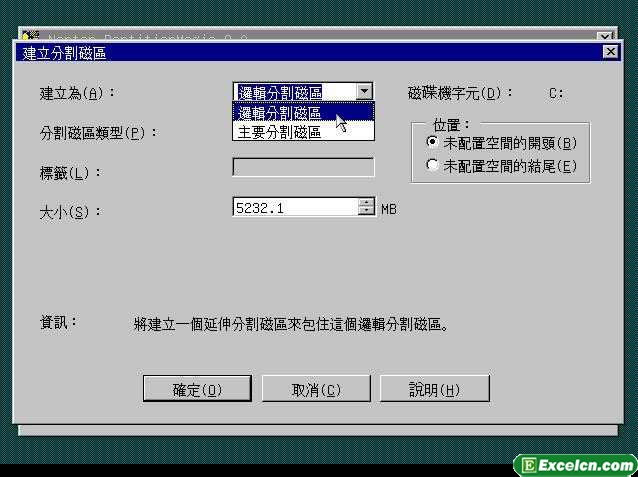
图7
7、最后我们选中C盘,然后点击菜谱栏作业---进阶---设定为作用---之后点确定,给硬盘设置一下设定为作用,这样是为了引导进入系统,这一步一定不可以忘记。

图8
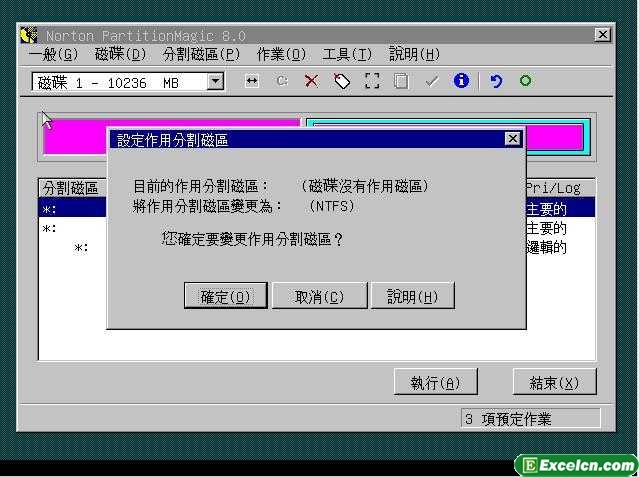
图9
8、都做完以后点击执行即可,待执行完毕以后点击确定,就可以装系统了。
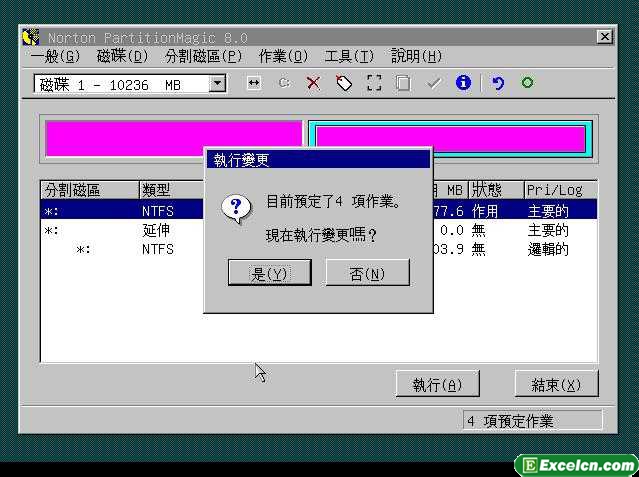
图10
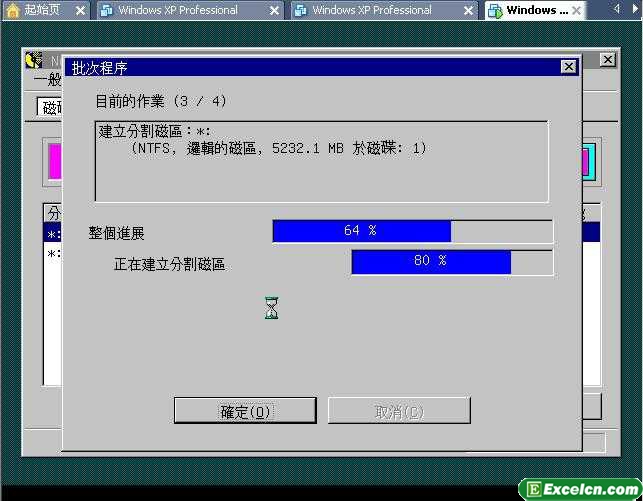
图11
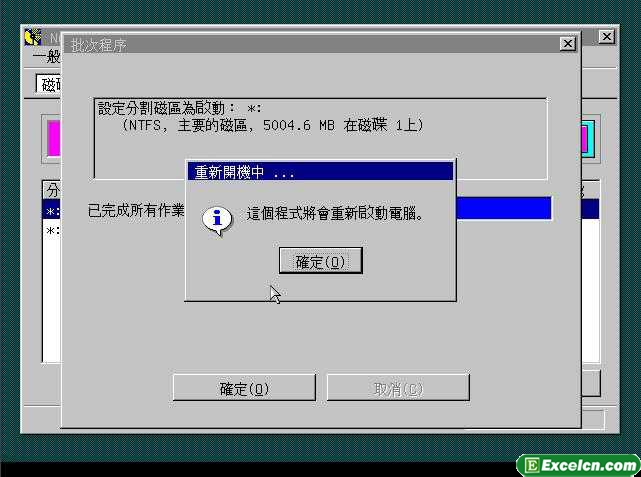
图12
以前给大家说过dm9.57分区图解其实意思都是分区,唯独今天说的pq分区图解用的分区工具不一样,不管使用哪一种分区工具,只要可以分区就行了。
相关教程:
- → 打印机共享设置图解
- → 女用避孕套使用方法图解
- → 组装电脑图解
- → 怎么梳丸子头图解
- → 广播体操七彩阳光图解
- → 男性面相痣图解
- → 罗曼史图解
- → 两个硬盘对拷图解
- → 简单编发图解
- → 88A硒鼓加粉图解
经典Excel学习视频及教程推荐:
Excel优秀工具推荐:
小工具推荐:
