打印机共享设置图解
打印机无法共享?打印机如何共享是很多办公室人困扰已久的问题,很多公司都需要叫电脑公司的人来共享打印机,有的人可能不是很理解什么是共享打印机,共享打印机就是在一个局域网内,一起共同用一台打印机打印,而且只要通过在自己电脑上打印即可,不用拿着U盘来回跑,但是是我们的电脑一般都会设置很多防护安全措施所以打印机共享很多人都会说共享不了,我们可以根据下面的打印机共享设置图解来把一些防火墙类的保护软件关闭掉,就可以共享打印机了。
一、取消禁用Guest用户,因为别人要访问安装打印机的按个电脑就是以guest账户访问的。
1、点击【开始】按钮,在【计算机】上右键,选择【管理】,如下图所示:
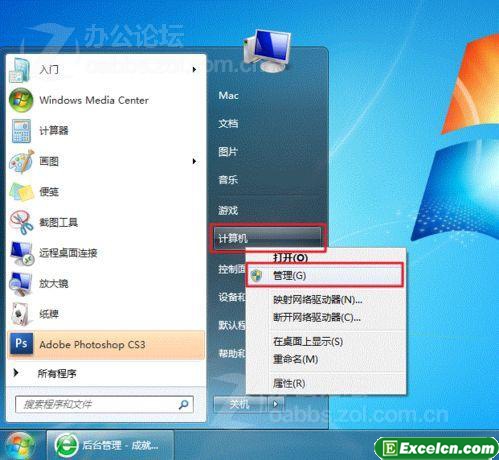
图1
2、在弹出的【计算机管理】窗口中找到【Guest】用户

图2
3、双击【Guest】,打开【Guest属性】窗口,确保【账户已禁用】选项没有被勾选。
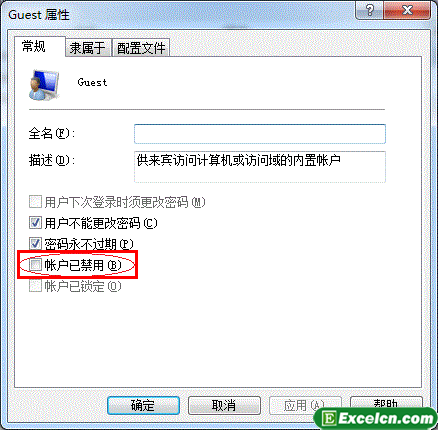
图3
二、设置共享目标打印机:
1、点击【开始】按钮,选择【设备和打印机】,如下图:
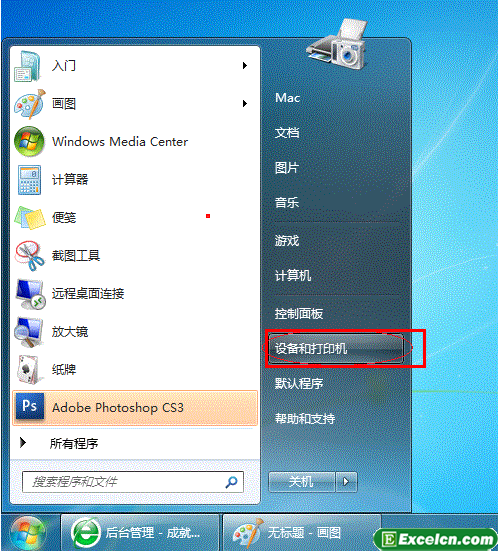
图4
2、在弹出的窗口中找到想共享的打印机(前提是打印机已正确连接,驱动已正确安装),在该打印机上右键,选择【打印机属性】,如下图:
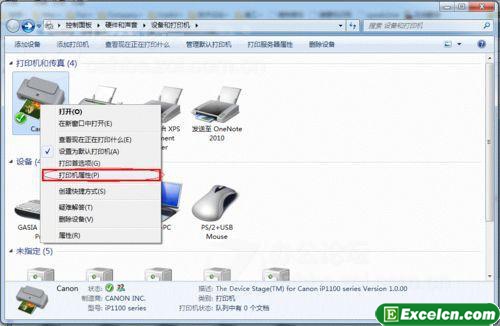
图5
3、切换到【共享】选项卡,勾选【共享这台打印机】,并且设置一个共享名(请记住该共享名,后面的设置可能会用到),如下图:
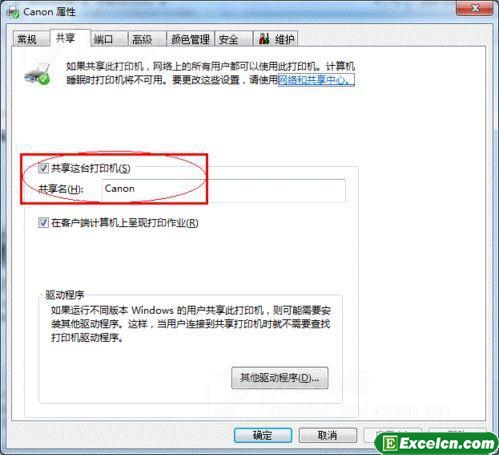
图6
4、高级共享设置:在系统托盘的网络连接图标上右键,选择【打开网络和共享中心】,如下图:
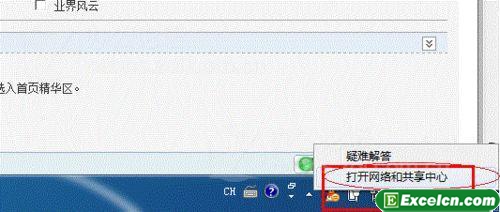
图7
5、记住所处的网络类型,接着在弹出中窗口中单击【选择家庭组和共享选项】,如下图:
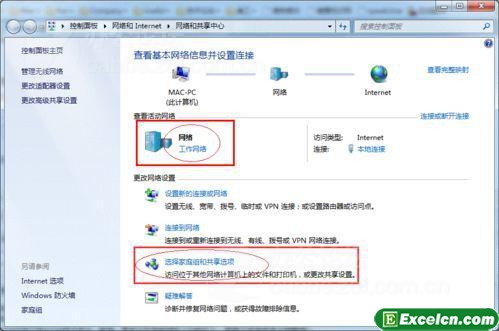
图8
6、接着单击【更改高级共享设置】,如下图:
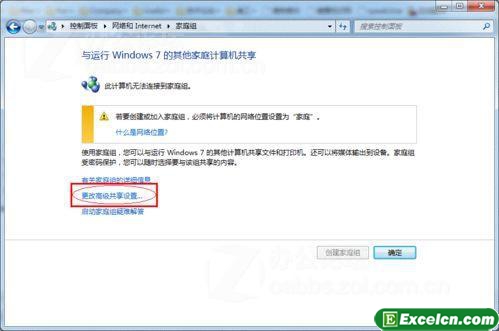
图9
7、如果是家庭或工作网络,【更改高级共享设置】的具体设置可参考下图,其中的关键选项已经用红圈标示,设置完成后不要忘记保存修改。
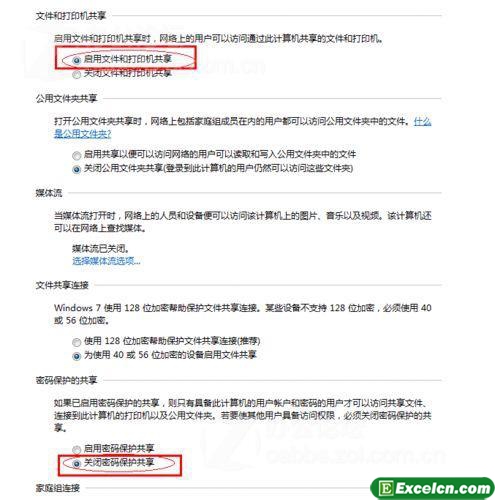
图10
8、注意:如果是公共网络,具体设置和上面的情况类似,但相应地应该设置【公共】下面的选项,而不是【家庭或工作】下面的,如下图:
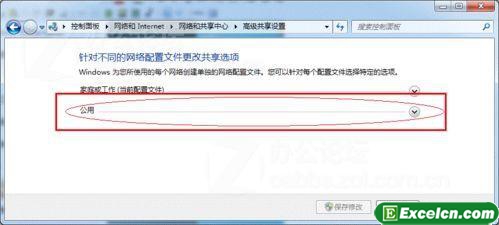
图11
9、设置工作组:在添加目标打印机之前,首先要确定局域网内的计算机是否都处于一个工作组,具体过程如下:1. 点击【开始】按钮,在【计算机】上右键,选择【属性】,如下图:
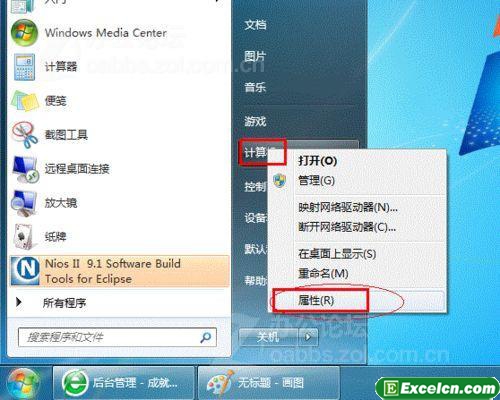
图12
10、在弹出的窗口中找到工作组,如果计算机的工作组设置不一致,请点击【更改设置】;如果一致可以直接退出,跳到第五步。注意:请记住【计算机名】,后面的设置会用到。
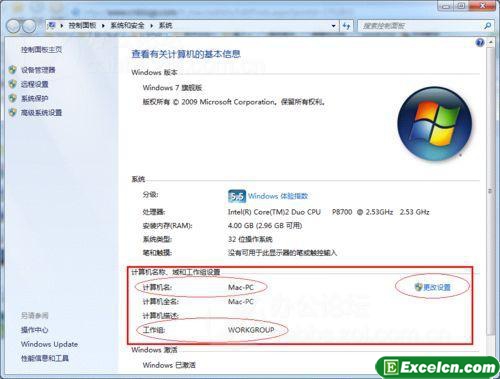
图13
11、如果处于不同的工作组,可以在此窗口中进行设置:
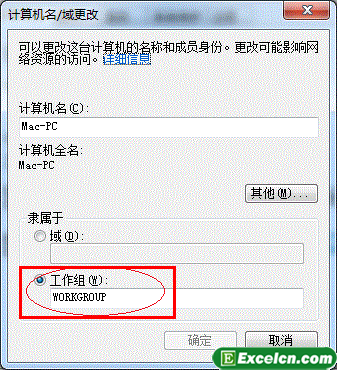
图14
注意:此设置要在重启后才能生效,所以在设置完成后不要忘记重启一下计算机,使设置生效。
在其他计算机上添加目标打印机
注意:此步操作是在局域网内的其他需要共享打印机的计算机上进行的。此步操作在XP和Win7系统中的过程是类似的,本文以Win7为例进行介绍。
添加的方法有多种,介绍其中的两种。
12、首先,无论使用哪种方法,都应先进入【控制面板】,打开【设备和打印机】窗口,并点击【添加打印机】,如下图:
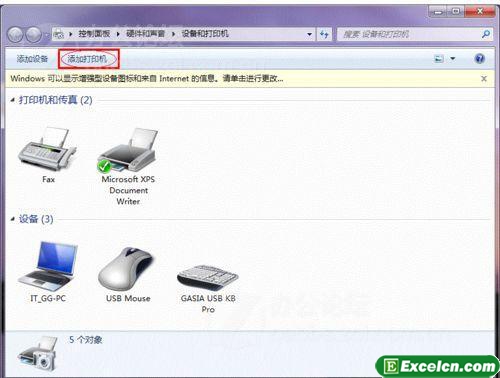
图15
13、接下来,选择【添加网络、无线或Bluetooth打印机】,点击【下一步】,如下图:
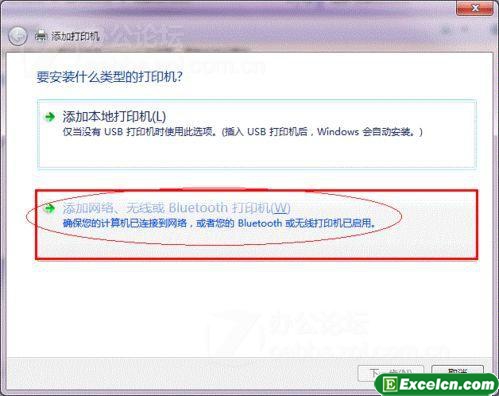
图16
14、点击了【下一步】之后,系统会自动搜索可用的打印机。
15、如果前面的几步设置都正确的话,那么只要耐心一点等待,一般系统都能找到,接下来只需跟着提示一步步操作就行了。
如果耐心地等待后系统还是找不到所需要的打印机也不要紧,也可以点击【我需要的打印机不在列表中】,然后点击【下一步】,如下图。
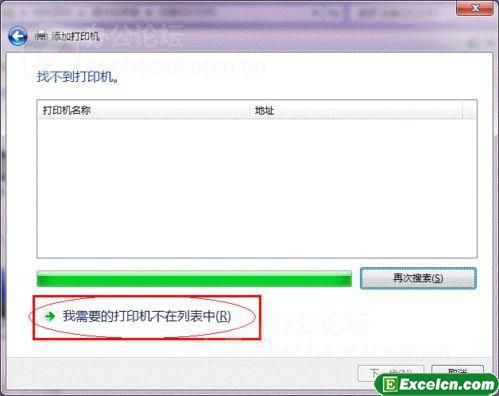
图17
接下来的设置就有多种方法了。
第一种方法:
1、选择【浏览打印机】,点击【下一步】,如下图
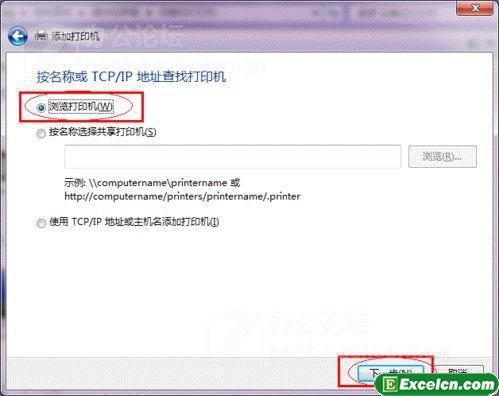
图18
2、找到连接着打印机的计算机,点击【选择】,如下图:
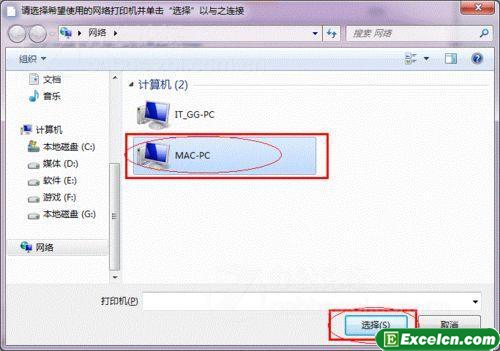
图19
3、选择目标打印机(打印机名就是在第二种中设置的名称),点击【选择】,如下图:
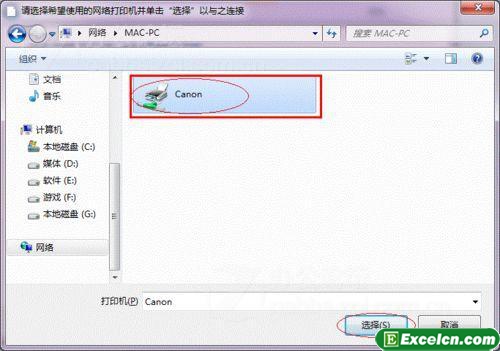
图20
接下来的操作比较简单,系统会自动找到该打印机的驱动安装好。至此,打印机已成功添加。
第二种方法:
1、在【添加打印机】窗口选择【按名称选择共享打印机】,并且输入“\计算机名打印机名”(计算机名和打印机在上文中均有提及,不清楚的朋友可分别查看第二步和第四步设置)。如果前面的设置正确的话,当还输入完系统就会给出提示(如下图)。接着点击【下一步】。
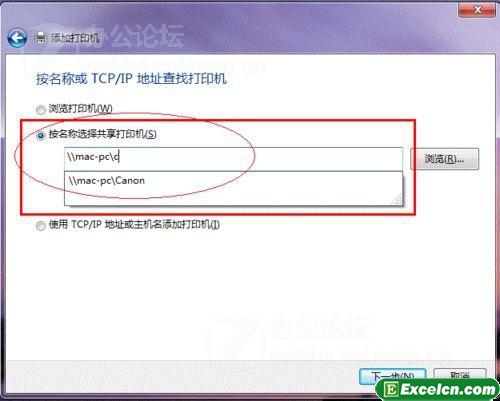
图21
注意:如果此步操作中系统没有自动给出提示,那么很可能直接点击【下一步】会无法找到目标打印机,此时我们可以把“计算机名”用“IP”来替换,如下:
例如IP为10.0.32.80,那么则应输入“\10.0.32.80Canon”。查看系统IP的方法如下:
2、在系统托盘的【网络】图标上单击,选择【打开网络和共享中心】,如下图:
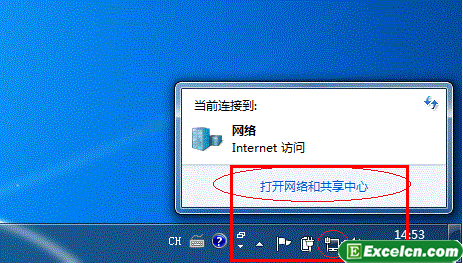
图22
3、在【网络和共享中心】找到【本地连接】,单击,如下图:
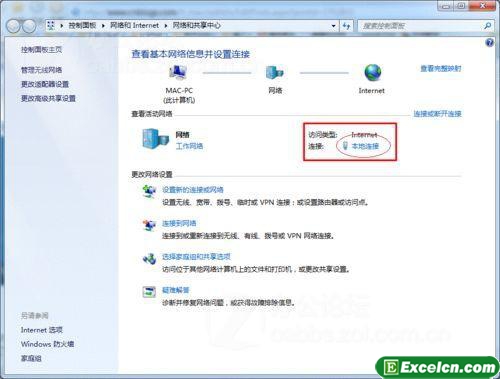
图23
4、在弹出的【本地连接 状态】窗口中点击【详细信息】,如下图:
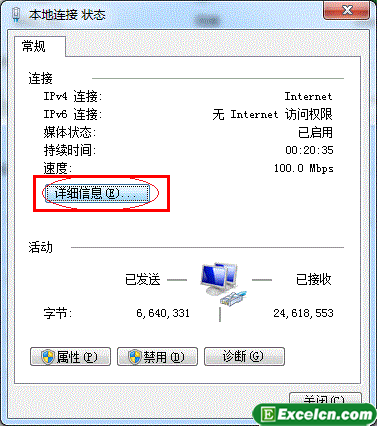
图24
5、下图中红圈标示的【IPv4 地址】就是本机的IP地址。
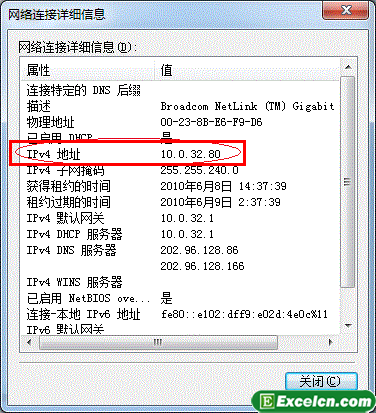
图25
6、接下来继续前面的步骤,和第一种方法一样,系统会找到该设备并安装好驱动,读者只需耐性等待即可(如下图)。

图26
7、接着系统会给出提示,告诉用户打印机已成功添加,直接点击【下一步】,如下图:
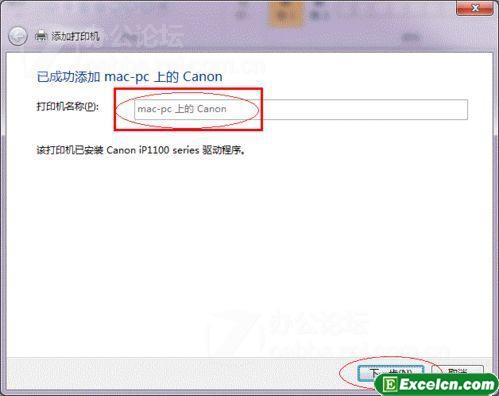
图27
8、至此,打印机已添加完毕,如有需要用户可点击【打印测试页】,测试一下打机是否能正常工作,也可以直接点击【完成】退出此窗口,如下图:
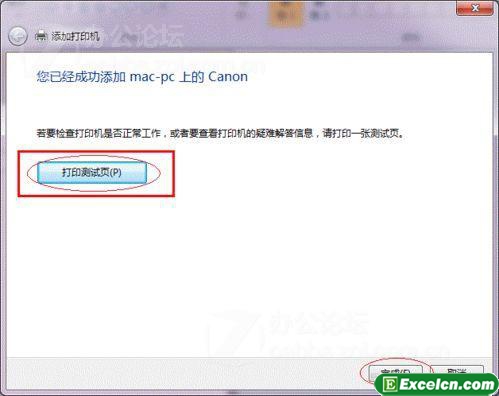
图28
9、成功添加后,在【控制面板】的【设备和打印机】窗口中,可以看到新添加的打印机,如下图:
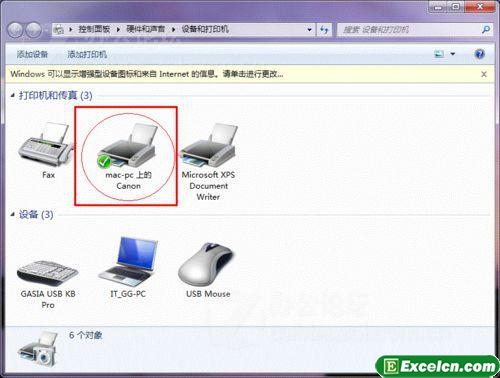
图29
上面的打印机共享设置图解是在win7系统下共享的,在其他系统下共享可能有点区别,XP系统下共享相对简单一点,所以就为大家送上了WIN7的打印机共享办法。
- → 女用避孕套使用方法图解
- → 组装电脑图解
- → 怎么梳丸子头图解
- → 广播体操七彩阳光图解
- → 男性面相痣图解
- → 罗曼史图解
- → 两个硬盘对拷图解
- → 简单编发图解
- → 88A硒鼓加粉图解
- → 四阶魔方公式图解
