两个硬盘对拷图解
硬盘对拷是什么呢?硬盘对拷怎么操作呢?如果你还不会硬盘对拷,那么今天我就给你来看看两个硬盘对拷图解的操作过程吧,硬盘对拷在我们技术员身边一般都叫硬盘对刻,一般是指两个相同的硬盘一个做好系统以后,把这块做好系统的硬盘对拷到新的硬盘上,这样新的硬盘的内容就和旧的硬盘一模一样了。
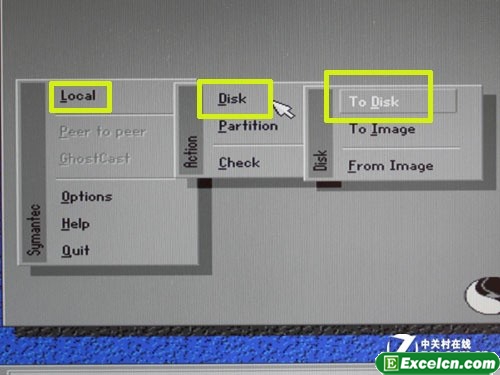
1、打开“To Disk”对拷选项
首选打开Ghost工具,进入界面后,选择“Local”→“Disk”→“To Disk”。
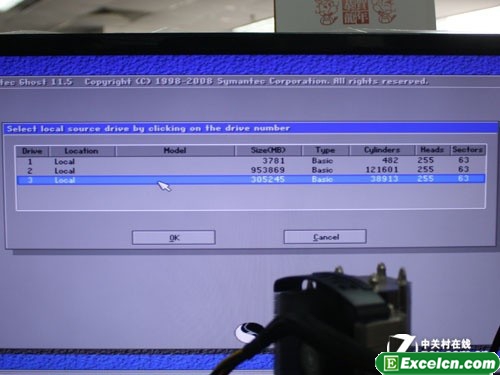
2、选择源数据硬盘
我们需要选择源数据硬盘,即原配320GB硬盘(Drive3,Size容量305245MB),并点击“OK”确认,原配320GB硬盘的字体变成灰色,表示成功作为源数据硬盘。

3、选择目标数据硬盘
接着我们需要选择目标数据硬盘,即升级的新硬盘(Drive1,Size容量为953869MB)。

4、确认目标数据硬盘的分区以及存储空间
随后我们可看到目标数据硬盘的分区容量校准界面,主要是为新升级硬盘的分区存储空间大小。Ghost工具会自动分成和原配硬盘一样多的分区,同时还会自动分配存储空间。当然用户也可以调整存储空间,实际黄色和蓝色方框内存的数字不可调节,只有红色方框内的白色字体,可以调整大小。

5、对拷页面的选择窗口
我们看到Ghost进入对拷页面后,弹出窗口提示将覆盖目标数据硬盘,点击“YES”即可开始对拷数据。

6、对拷数据过程
随后Ghost会有大概10分钟左右的自检过程,检查硬盘完毕,进入真正的对拷数据过程,我们对拷200多GB的数据,需要至少3小时12分钟(具体消耗时间和CPU/硬盘速度有关)。
看了上面的两个硬盘对拷图解是不是已经非常明白,也知道硬盘对拷如何操作了吧,不过现在的网吧已经很少在用这种方法了,很多人用的方法是网刻,利用网络对刻系统,可以同时很多台电脑对刻,比这个速度快多了,而且也操作方便。
