两个项目对比的excel组合分析图表
在实际工作中,也会碰到这样的情况:对今年和去年的各项财务指标进行对比分析;把公司的员工人数按性别和年龄段进行分类对比显示。图1所示就是这样的一个图表,图表左侧是公司男员工各个年龄段的人数,图表右侧是公司女员工各个年龄段的人数,这样的图表可使我们一目了然地了解到公司员工的构成情况,其实这也属于一个excel图表中的两个项目对比的excel组合分析图表。
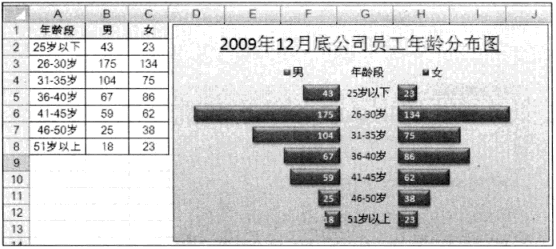
图1
这是一个比较复杂的excel组合图表,因为要将男员工绘制在左侧,将女员工绘制在右侧,中间是年龄段标签。这样的条形图不是仅仅根据原始数据就能绘制出来的,要用到很多技能和技巧。下面介绍这个图表的主要制作方法和步骤。
1、设计辅助绘图数据区域,如图2中的数据区域E1:H8所示,其中E列的数据是为了分割左右的条形图,并在图表中显示各个年龄段名称,G列的数字是手工输入的数字,用于调整图表的左右两列条形中间的宽度,以便能够清楚地显示各个年龄段名称。
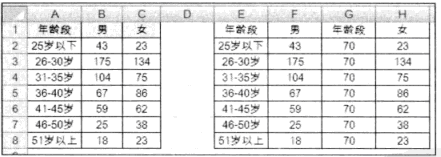
图2
2、将F列的男员工人数修改为负数(因为在绘制条形图时,只有负数才能绘制在左边),可以采用“选择性粘贴”中的“批量修改”功能把F列的数据统一修改为负数。
3、选择F列的数据区域,打开“设置单元格格式”对话框,在“分类”列表中选择“自定义”选项,在“类型”文本框中输入自定义数字格式代码“0:0:0;@”,如图3所示,这样就把负数又显示为正数。
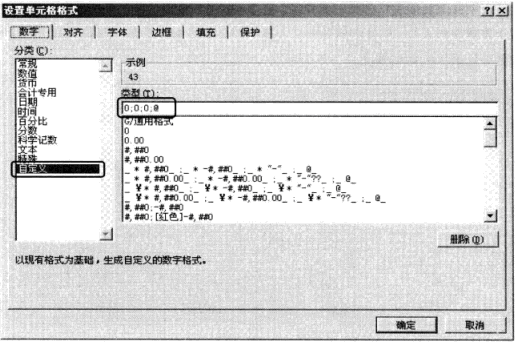
图3
4、选择单元格区域El:H8,绘制“堆积条形图”,如图4所示。
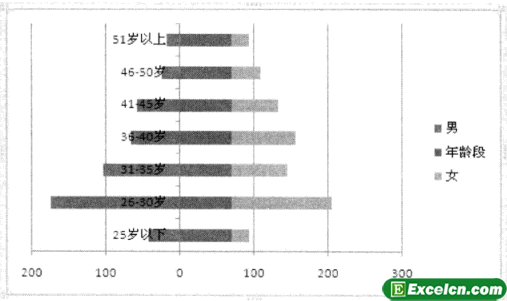
图4
5、下面设置分类轴格式。
选择分类轴(也就是纵轴),打开“设置坐标轴格式”对话框。
在“坐标轴选项”分类中,选择“逆序类别”复选框,并将“主要刻度线类型”、“次要刻度线类型”和“坐标轴标签”都设置为“无”,如图5左所示。在“线条颜色”分类中,选择“无线条”单选按钮,如图5右所示。
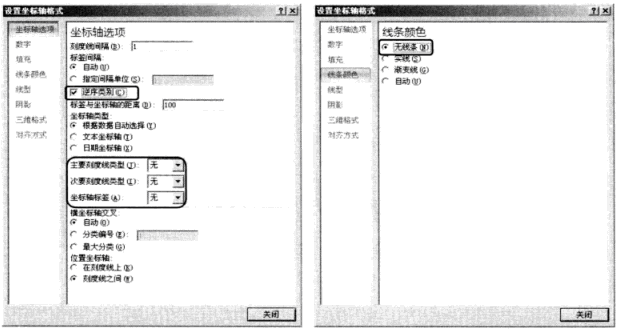
图5
上述设置的目的是不在图表上显示分类轴,并把分类轴的类别次序反转,以使其上下顺序与工作表的上下顺序相同。
6、分别选中数值轴和网格线,按【Delete】键将其删除。
7、调整图表区和绘图区大小,并将图例移动到图表顶部,取消图例的边框的填充颜色。这样,图表就变为如图6所示的情形。
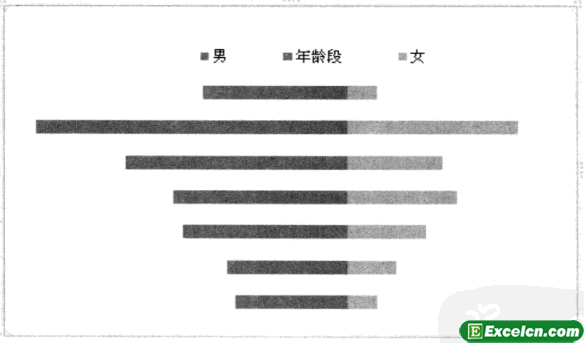
图6
8、选择数据系列“年龄段”,打开“设置数据系列格式”对话框。在“系列选项”分类中,将分类间距调整为一个合适的值,如图7左所示。在“填充”类别中,选择“无填充”单选按钮,也就是不显示该数据系列,如图7右所示。
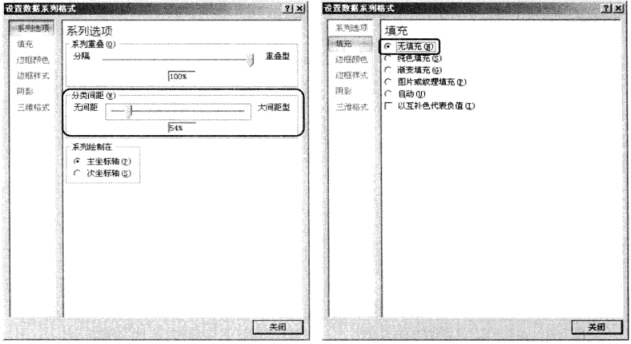
图7
9、注意到此时系列“年龄段”还处于选中状态,为该系列设置显示数据标签,但是仅仅显示系列的“类别名称”,如图8所示。
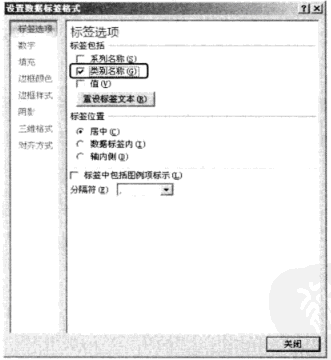
图8
10、为图表添加图表标题,并将默认的标题文字修改为具体的标题说明文字。
11、分别选择数据系列“男”和“女”,设置它们的填充效果,并显示数据标签,但仅仅显示系列的“值”。
12、设置图表区的格式和绘图区的格式,调整图表的大小和位置,再对图表中某些不满意的地方重新设置格式,即可得到需要的图表。
两个项目对比的excel组合分析图表可以使用于今年和明年的业绩对比,男性和女性等等的相互对比分析,特别是两年的业绩对比用处最多了。
需要保留本文链接地址:http://www.excelxx.com/shujufenxi/590.html
