显示最大/最小/平均值的组合excel图表
为了加强图表的直观性和说服力,可以在图表上自动标识出某些特殊数据,而不是手工添加一些自选图形来进行说明。此时,就需要绘制描述特殊数据点的组合图表,例如显示最大/最小/平均值的组合excel图表,显示低于/高于目标值的组合图表,等等。
绘制这类图表的基本方法就是要设计辅助绘图数据区域,然后以包括辅助绘图数据在内的整个数据区域绘制图表,并进行格式化处理。
图1所示是一个显示各个月份的最大销售额、最小销售额、平均销售额以及实际销售额的组合图表,并且最大销售额和最小销售额用醒目的不同颜色点来标识,而平均销售额用一条虚直线表示。
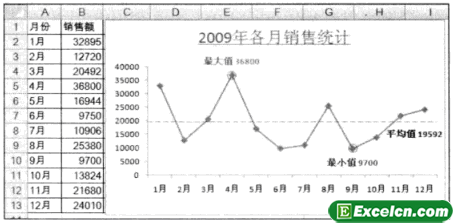
图1
这个excel图表的制作并不难。但是有些烦琐。下面是主要方法和步骤。
1、设计辅助绘图数据区域,如图2所示。其中单元格C2、D2、E2的计算公式分别如下。(下面各行的公式可以复制得到):
单元格C2:=IF(B2=MIN($B$2:$B$13),MIN($B$2:$B$13),NA());
单元格D2:=lF(B2=MAX($B$2:$B$13),MAX($B$2:$B$13),NA()):
单元格E2:=ROUND(AVERAGE($B$2:$B$13),0)。
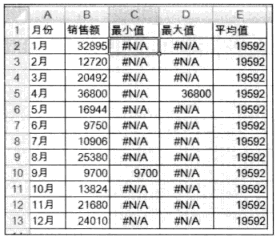
图2
在判断最大值和最小值时,使用了NA函数,如果某个月份的销售额是最大值或最小值,就把该值保存到相应单元格,否则就保存为一个错误值#N/A(函数NA就是得到一个错误值#N/A)。
由于在默认情况下,图表是不绘制错误值的,因此这种处理方法可以单独绘制出最大值数据点和最小值数据点。
2、以数据区域A1:E13绘制折线图,如图3所示。
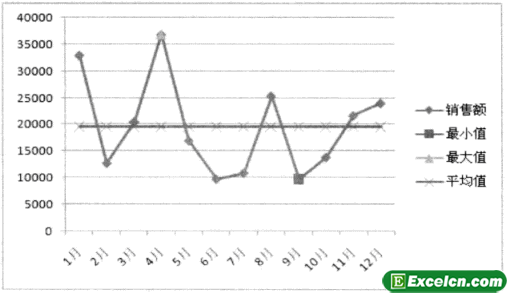
图3
3、删除网格线和图例,美化图表,添加图表标题,调整绘图区大小和图表大小。
4、选择系列“平均值”,打开“设置数据系列格式”对话框,在“数据标记选项”分类中选择“无”单选按钮,在“线条颜色”分类中选择“无线条”单选按钮,这样就不会在图表上显示“平均值”系列。
5、注意到系列“平均值”还处于选中状态,单击该系列的最后一个数据点,即可将该数据点选中,然后单击“图表工具”|“布局”选项卡,再单击“标签”功能组中的“数据标签”按钮,弹出下拉菜单,如图4左所示,选择“其他数据标签选项”命令,打开“设置数据标签格式”对话框,在“标签选项”分类中选择“系列名称”复选框和“值”复选框,以及“靠下”单选按钮,如图4右所示,这样就在图表上显示出平均值数据。
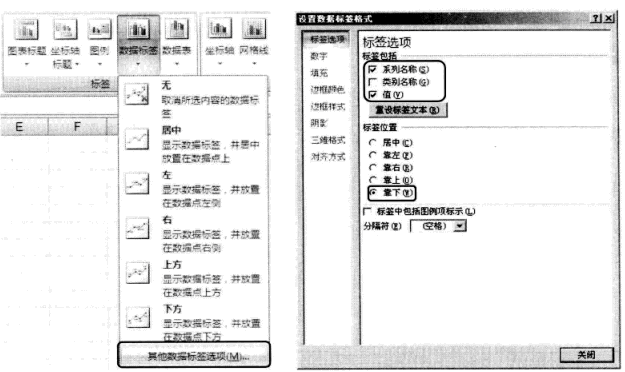
图4
6、选择系列“平均值”(注意此时已经看不到这个系列了,需要从“布局”选项卡或者“格式”选项卡的“当前所选内容”功能组中选择该系列),为该系列添加一个“线性”趋势线,然后设置趋势线的格式,这样,图表就变为如图5所示的情形。
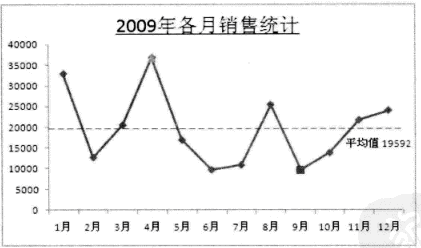
图5
7、分别选择系列“最大值”和“最小值”,显示其数据标签(具体步骤请参见步骤5),分别选中这两个数据标签,设置其格式,包括数据标记类型。填充颜色、线条以及字体颜色等项目。
8、对图表进行修饰和美化,即可得到需要的图表。
通过以上操作,我们学会了显示最大/最小/平均值的组合excel图表的方法,这种组合excel图表用处非常的多,我们也可以根据自己的方法来自定义组合图表。
需要保留本文链接地址:http://www.excelxx.com/shujufenxi/588.html
