excel同比分析图表制作
今天我们根据图1所示的同比分析图表,在图表主坐标轴上用的excel图表是柱形图;在图表次坐标轴上用了excel图表是折线图。excel同比分析图表制作稍微有些麻烦。下面是其主要方法和步骤。
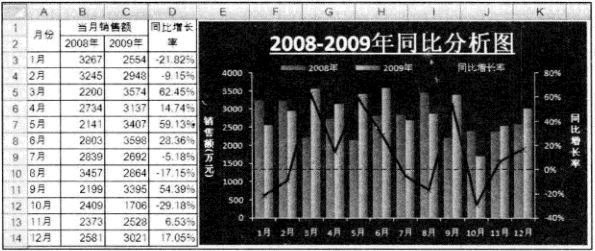
图1
1、在数据区域右侧刺进一个辅佐列,输入数字0%,如图2所示,增加这个辅佐列数据是为了在图表上绘制零线。
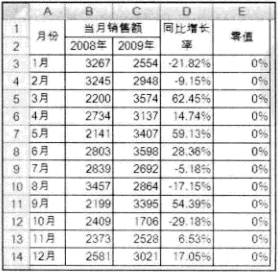
图2
2、我们采用手工添加的方法,绘制基本的excel柱形图表,如图3所示。
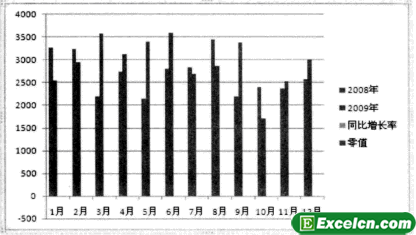
图3
3、分别选择系列“同比增长率”和“零值”,将它们绘制在次坐标轴上,并将其图表类型更改为折线图。如图4所示。
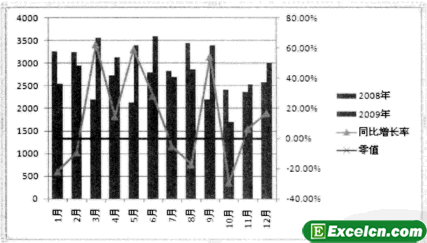
图4
美化图表,调整绘图区和图表区大小;设置背景颜色和字体颜色;删除图例中的“零值”项目,将图例拖放到合适的位置;设置数据系列“2008年”和“2009年”的填充效果:设置系列“同比增长率”的格式;删除网格线;为图表添加图表标题和坐标轴标题,美化后的图表如图5所示。
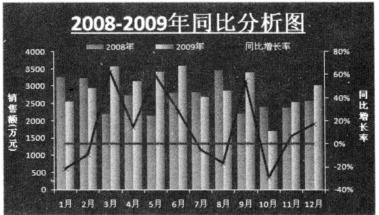
图5
5、选择系列“零值”,打开“设置数据系列格式”对话框,在“数据标记选项”分类中选择“无”单选按钮,如图6左所示:在“线条颇色”分类中选择“无线条”单选按钮,如图6右所示,这些设置是为了不在图表上显示“零值”系列。
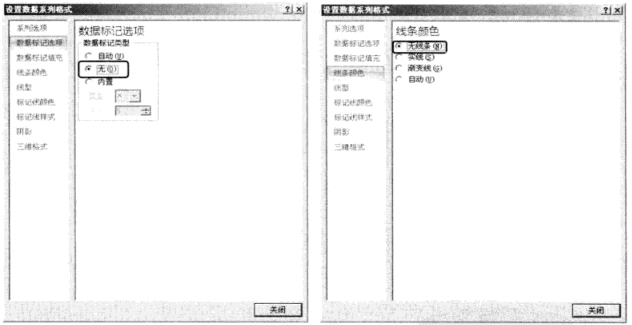
图6
6、留意此刻系列“零值”仍处于选中状况。单击“图表东西”|“规划”选项卡,单击“剖析”功用组中的“趋势线”按钮,弹出下拉菜单,挑选“其他趋势线选项”命令,如图7左所示,翻开“设置趋势线格局”对话框。如图7右所示。
7、在“趋势线选项”分类中,挑选“线性”单选按钮,并把“趋势猜测”前推0.5个周期,后推0.5个周期。如图7右所示,这么做是为7在图表上显示一条横贯图表宽度的直线,并以此直线代替初始的零值线。
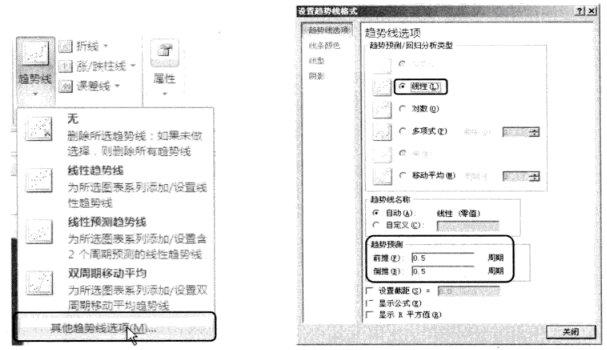
图7
然后分别单击此对话框中的“线条颜色”分类和“线型”分类,别离设置趋势线的线条颇色和形状。
8、删去图例中的“(线性)零值”项目。
这样,即可得到如图8所示的图表。
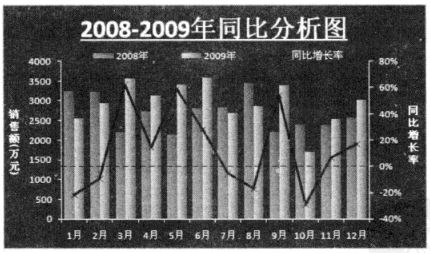
图8
通过这节课,我们知道excel同比分析图表制作虽然比较麻烦,但是有时我们在工作中是很需要这样的图表的,特别一些针对数据的公司。
需要保留本文链接地址:http://www.excelxx.com/shujufenxi/586.html
