饼图和圆环图分析多个数据系列
我们知道,饼图只有一个系列,也就是只能考察一个系列数据的构成情况。如果要考察多个数据系列的构成情况,就需要使用圆环图了,今天我们就学习下用饼图和圆环图分析多个数据系列。
图1左所示是一个反映销售量和销售额的圆环图,内环是销售量,外环是销售额。这个图表看起来并不美观,因为中间有一块空白,使得图表的数据显示不够精练。当然,可以在圆环图中间的空白区域内插入一个产品图片,以修饰图表,如图1右所示。
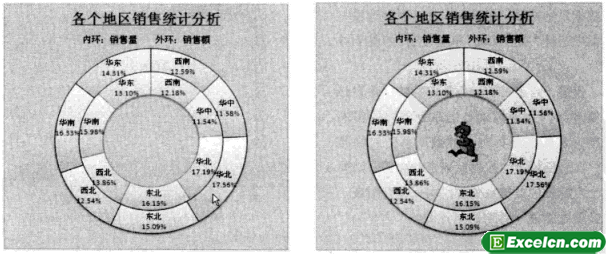
图1
但是,对于这样的销售量和销售额构成分析图,使用饼图和圆环图的组合图表,是比较好的一种解决方案,如图2所示。在这个图表中,中间是饼图,表示各个地区的销售量份额;外面是圆环图,表示各个地区的销售额份额。这样的excel图表显得很精练,其数据信息的表达也更清楚。
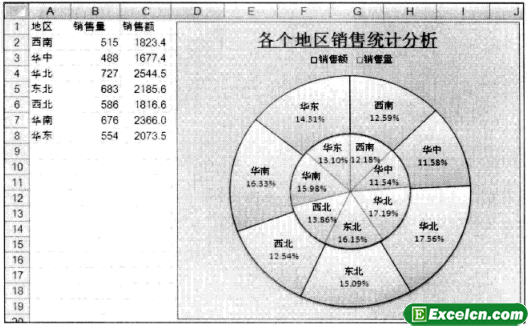
图2
1、以数据区域绘制圆环图,如图3所示。
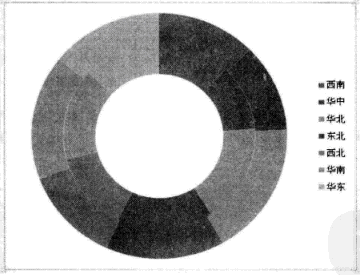
图3
2、选择内环的系列“销售量”,将其图表类型更改为饼图,如图4左所示,此时图表看起来不是很清楚,下面要进行一系列的设置。
3、选择系列“销售量”,打开“设置数据系列格式”对话框,将其绘制在“次坐标轴”上,图表就变为如图4右所示的情形。
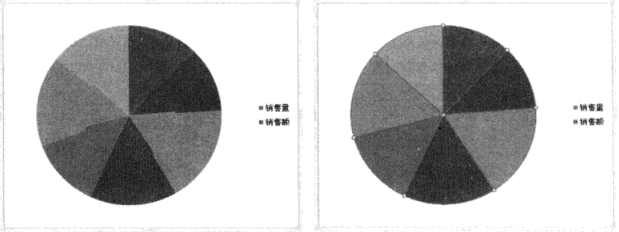
图4
4、选择系列“销售量”,将其向外拖动,如图5左所示,经过几次拖动后,使饼图扇区的宽度正好与系列“销售额”圆环图的宽度相同,如图5右所示。
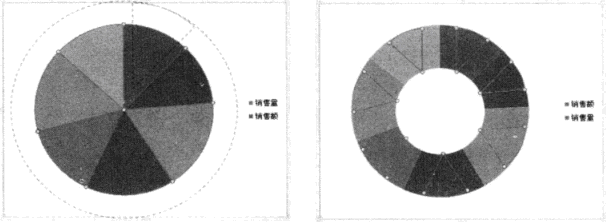
图5
5、先选择系列“销售量”,再选择该系列的各个扇区,将其一一拖放到圆环中间的空白位置,如图6所示。
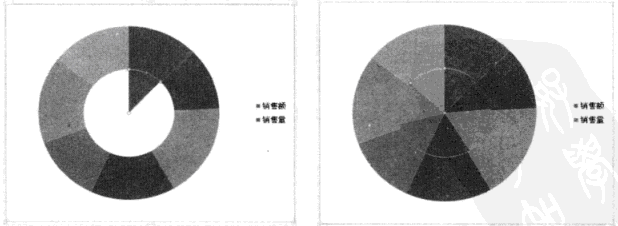
图6
6、选择系列“销售量”,为其添加数据标签,如图7所示,注意,这里在“标签包括”选项组中选择“类另名称”复选框和“百分比”复选框,在“标签位置”选项组中选择“数据标签内”单选按钮,在“分隔符”下拉列表框中选择“(分行符)”,最后要注意把数据标签的数字格式设置为百分比(在此对话框的“数字”分类中进行设置)。
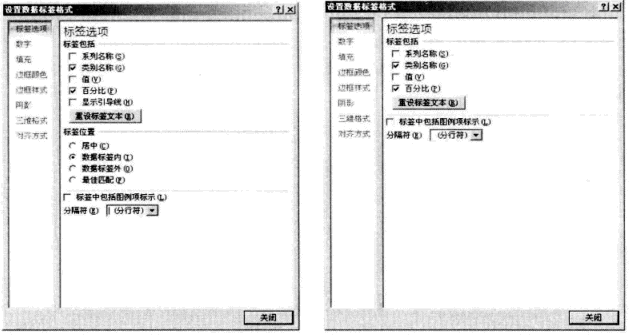
图7
7、选择系列“销售额”,为其添加数据标签,如图8所示,注意,这里在“标签包括”选项组中选择“类别名称”复选框和“百分比”复选框,在“分隔符”下拉列表框中选择“(分行符)”。最后要注意把数据标签的数字格式设置为百分比。这样,图表就变为如图13所示的情形。
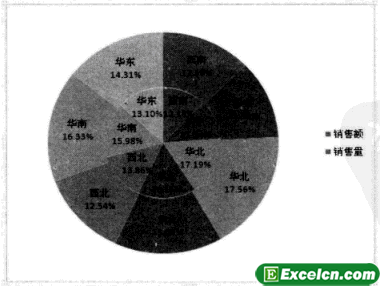
图8
8、调整图表区和绘图区的大小,设置图表区的填充颜色。
9、分别选择系列“销售量”和“销售额”,设置它们的填充颜色等格式。
10、为图表添加标题,并把图例拖放到合适的位置。
11、根据需要修饰和完善图表,即可得到需要的图表。
我们利用饼图和圆环图分析多个数据系列,这样得出的数据就可以经进行对比了,而且数据表达的也非常的清晰明确。
需要保留本文链接地址:http://www.excelxx.com/shujufenxi/584.html
