如何用excel自选图形标注图表特殊数据
2014年05月10日 17:43 发布来源:Excel网
上节我们为大家列举了5个利用excel自选图形标志特殊数据的图表,其实制作这种图表的并不复杂。下面给大家说说如何用excel自选图形标注图表特殊数据。
1、绘制基本的柱形图,并进行美化,如图1所示。
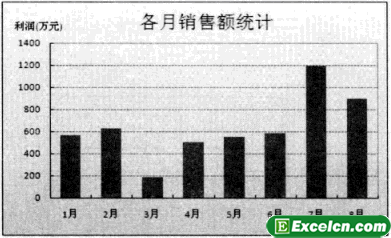
图1
2、在excel工作表上插入一个上箭头,并设置其格式,注意要把填充颜色设置为红色,如图2所示。
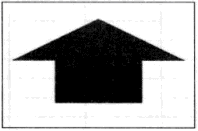
图2
3、选择红色的上箭头,按【Ctrl+c】组合键。
4、选择图表的数据系列,按【Ctrl+v】组合键,即可将默认的柱形替换为红色上箭头,如图3所示。
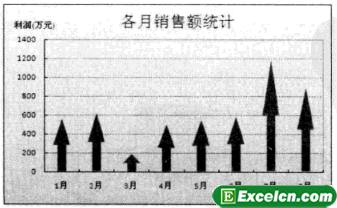
图3
当默认柱形被替换为红色上箭头后,各个数据点之间显得很宽,使得图表看起来比较难看,可以将数据系列的“分类间距”设置为0%,如图4所示,图表就变为图5所示的情形,这样就好看多了。
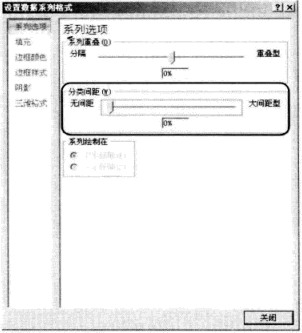
图4
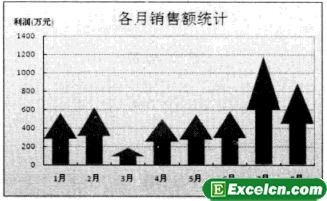
图5
5、在工作表上插入一个下箭头,并设置其格式,注意要把填充颜色设置为绿色,如图6所示。
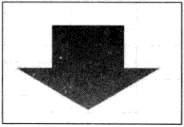
图6
6、选择绿色的下箭头,按【Ctrl+c】组合键。
7、单击数据系列,再单击要显示绿箭头的数据点(这里为3月的数据),将该数据点选中,如图7所示。

图7
8、按【Ctrl+V】组合键,即可将3月数据点箭头替换为绿色下箭头,如图8所示。

图8
如何用excel自选图形标注图表特殊数据,这里介绍的把某个数据点显示为特殊图形的方法是通用的,可以用在图表修饰与美化的其他方面。
原创文章如转载请注明:转载自Excel学习网 [ http://www.excelxx.com/]
需要保留本文链接地址:http://www.excelxx.com/shujufenxi/580.html
需要保留本文链接地址:http://www.excelxx.com/shujufenxi/580.html
上一篇:利用excel自选图形标志特殊数据
下一篇:在excel图表上插入图片
相关教程:
经典Excel学习视频及教程推荐:
Excel优秀工具推荐:
小工具推荐:
