excel图表格式化更改图表的样式
如果说格式化大家可能针对电脑的格式化比较熟悉,硬盘格式化后硬盘的内容就都没有了,今天我们要说的格式化是excel中图表的格式化,excel图表格式化更改图表的样式,让图表显示的更加专业和美观。
1、格式化绘图区
右击绘图区,选择快捷菜单的“设置绘图区格式”命令,就会打开“设置绘图区格式”对话框,如图1所示。
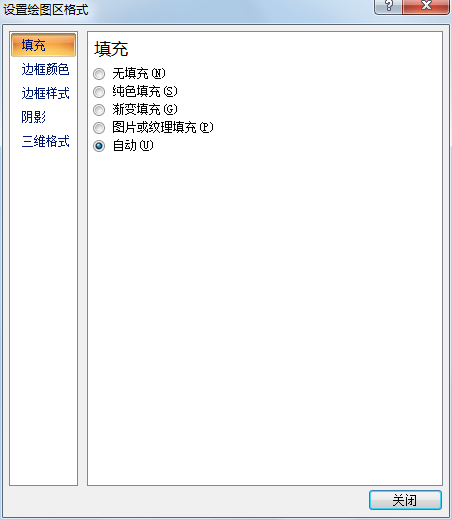
图1
设置绘图区格式的方法与设置图表区格式是一样的,同样需要注意绘图区和图表区的颜色搭配协调的问题。对于柱形图而言,一般不显示绘图区的边框和填充颜色。
绘图区的大小也可以手动调整,方法是拖动绘图区边框上的8个点状方块。
2、格式化数据系列
右击某个数据系列,选择快捷菜单中的“设置数据系列格式”命令,打开“设置数据系列格式”对话框,在此对话框中设置数据系列格式。
在“系列选项”类别中,可以设置数据系列重叠比例和分类间距,以及该数据系列绘制在主坐标轴主还是次坐标轴上。
在“填充”类别中,可以数据系列柱体的填充效果。
关于数据系列格式中的其他项目,如“边框颜色”、“边框样式”、“阴影”和“三维格式”,与图表区和绘图区的设置方法是一样的。
有时候要单独对某个数据点进行格式化,例如单独设置某根柱形的颜色,可以先单击整个数据系列,再单击该柱形,即可将该柱形单独选中,然后设置该柱形的格式即可。
3、格式化坐标轴
格式化坐标轴,包括格式化分类轴(即横轴)和数值轴(即纵轴)。右击坐标轴,选择快捷菜单中的“设置坐标轴格式”命令,即可打开“设置坐标轴格式”对话框。在此对话框中,就可以对坐标轴选项、数字、填充、线条颜色、线型、阴影、三维格式、对齐方式进行设置。
在设置坐标轴格式时,还可以把数值轴的数据缩小位数显示,在“显示单位”下拉列表框中选择某个显示单位即可。
excel 2007坐标轴格式的设置项目更多,设置起来也比较麻烦。
4、格式化图表标题
格式化图表标题是很容易的。选择图表标题,并打开“设置图表标题格式”对话框,然后对有关的项目进行设置即可。
也可以手动改变图表标题的位置,只要选中图表标题,拖动它到某个位置即可。
5、格式化图例
格式化图例也很容易,选择图例,并打开“设置图例格式”对话框,然后对有关的项目进行设置。
也可以手动改变图例位置,只要选中它并拖动到某个位置即可。
6、格式化网格线
格式化网格线是在“设置网格线格式”对话框中进行的。如果不需要网格线,可以直接按【Delete】键将其删除。
7、格式化数据标签
格式化数据标签是在“设置数据标签格式”对话框中进行的,设置项目也很多,如标签包括哪些内容、标签位置、数字格式、边框颜色和样式等。如果不需要数据标签,可以直接按【Delete】键将其删除。
excel图表格式化更改图表的样式后,excel的图表是不是比默认的图表样式更好看了,而且看的更加专业了,图表的美化并不代表越多越好,只要看的够专业,感觉合适就可以了。
需要保留本文链接地址:http://www.excelxx.com/shujufenxi/575.html
