excel图表进行美化和设置样式
2014年05月09日 09:02 发布来源:Excel网
前面我们已经了解excel图表的很多内容,比如图表术语、图表元素、图表的绘制方法等,我们做出来了图表以后,图表是很简单的,都是默认的样式,其实我们还可以对图表进行修饰和美化,今天我们就利用设置格式对话框和利用“格式”选项卡中的按钮对excel图表进行美化和设置样式。
利用设置格式对话框的方法和步骤如下:
1、选择某个excel图表元素。
2、右击,选择快捷菜单中的“设置**格式”命令,例如选择图表区,快捷菜单命令就是“设置图表区格式”;选择某个数据系列,快捷菜单命令就是“设置数据系列格式”,以此类推。或者单击“当前所选内容”功能组中的“设置所选内容格式”按钮,如图1所示。
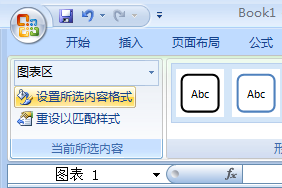
图1
3、此时会打开“设置**格式”对话框,例如图表区的对话框就是“设置图表区格式”,数据系列的对话框就是“设置数据系列格式”。
4、在此对话框中对图表元素诸如填充、边框颜色、边框样式、阴影、三维格式、线条颜色、线型、数字、标签等进行设置,如图2和图3所示。
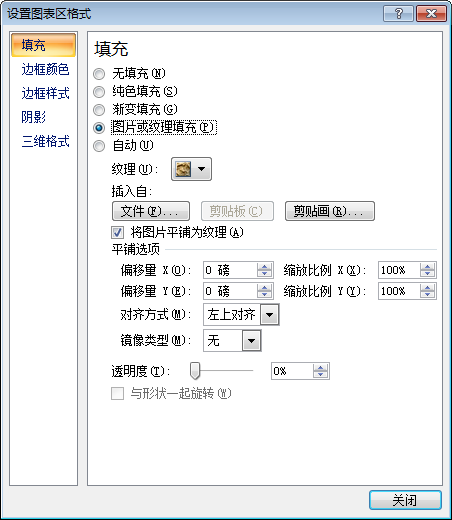
图2
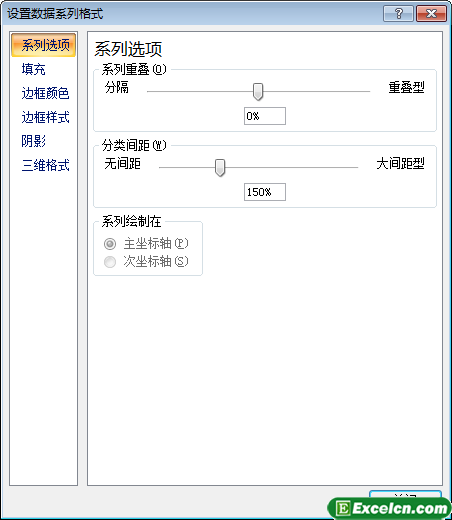
图3
利用“格式”选项卡按钮的方法和步骤如下:
1、选择某个图表元素。
2、单击“图表工具”|“格式”选项卡。
3、在“形状样武”功能组中单击相关的按钮,如图4所示,在有些情况下,这种方法比使用设置格式对话框要方便得多。
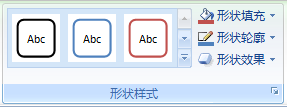
图4
对excel图表进行美化和设置样式以后,我们再次看Excel图表,是不是感觉和之前的图表明显的不一样了,设置美化过的Excel图表显示的更加专业,数据更加清晰。
原创文章如转载请注明:转载自Excel学习网 [ http://www.excelxx.com/]
需要保留本文链接地址:http://www.excelxx.com/shujufenxi/572.html
需要保留本文链接地址:http://www.excelxx.com/shujufenxi/572.html
上一篇:通过Excel图表工具快速选择图表元素
下一篇:在excel中格式化图表区
相关教程:
经典Excel学习视频及教程推荐:
Excel优秀工具推荐:
小工具推荐:
