Excel图表绘制隐藏起来的数据
2014年05月07日 09:48 发布来源:Excel网
使用Excel工作的情况下,我们需要使用Excel中的辅助行或者辅助列绘制Excel图表。如果我们使用这些辅助行或辅助列数据与图表放在一起,就会使表格很难看。有人会用Excel图表把这些辅助行或辅助列数据盖住,这样就可以免看到这些辅助数据,这不是一个非常好的方法,因为这样可能不小心破坏这些辅助数据。
其实最好的解决方法就是把这些辅助行或辅助列数据隐藏起来。但是,在默认的情况下,当绘制Excel图表的数据单元格被隐藏后,Excel图表是不会绘制这些数据的。为了能够使Excel图表绘制隐藏起来的数据,需要对图表进行设置。
图1所示是一个绘制给定最低目标值和最高目标值的波动图表。在这个图表上,不仅要显示实际检测值的变化情况,还要显示3条线:最低线、最高线和平均值线。显然,单独根据检测值数据区域A4:H5是绘制不出这样的图表的,需要设计一个辅助绘图数据区域A7:H9,并以数据区域A4:H5和A7:H9绘制折线图。
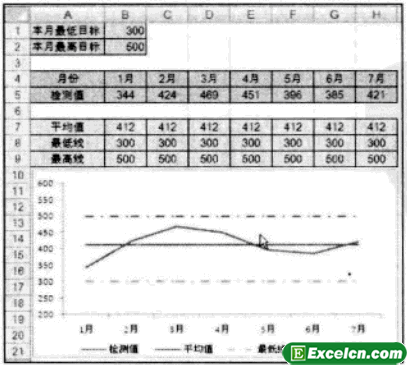
图1
但是,在Excel图表上显示辅助绘图数据区域A7:H9,会影响报表和图表的整体美观性,因此最好将该区域隐藏起来。
选择图表并右击,在弹出的快捷菜单中选择“选择数据”命令,打开“选择数据源”对话框,单击“隐藏的单元格和空单元格”按钮,如图2所示,打开“隐藏和空单元格设置”对话框,选择“显示隐藏行列中的数据”复选框,如图3所示。单击“确定”按钮,就会在隐藏行列的情况下,图表上仍能显示被隐藏的数据,如图4所示。
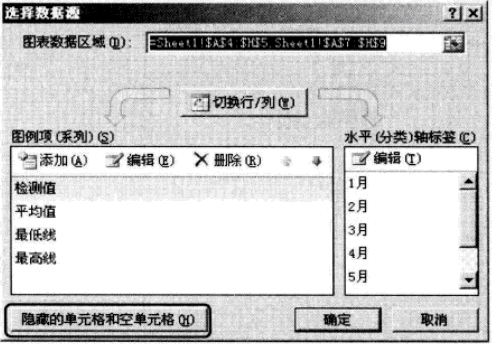
图2
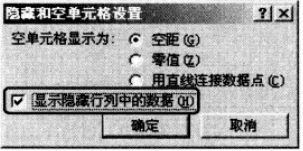
图3
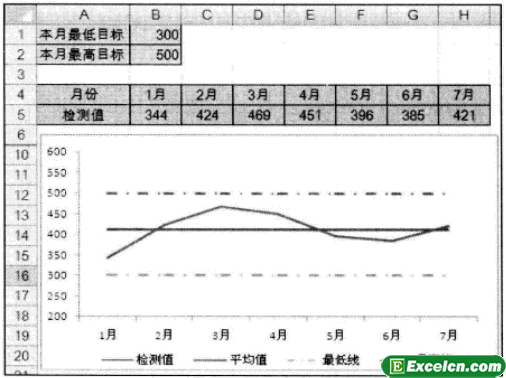
图4
根据上面的Excel图表绘制隐藏起来的数据方法,我们做出来的图表就会更美观了,看数据起来也比较清晰明确。
原创文章如转载请注明:转载自Excel学习网 [ http://www.excelxx.com/]
需要保留本文链接地址:http://www.excelxx.com/shujufenxi/563.html
需要保留本文链接地址:http://www.excelxx.com/shujufenxi/563.html
上一篇:绘制Excel图表时需要注意的问题
下一篇:我们需要注意Excel图表的日期
相关教程:
经典Excel学习视频及教程推荐:
Excel优秀工具推荐:
小工具推荐:
