根据名称来绘制Excel图表
在使用Excel有的时候,如果已经定义了数据区域的名称,要根据名称来绘制Excel图表。例如,对于图1所示的数据,使用OFFSET函数定义了如下动态数据区域名称,这样根据这两个名称绘制的图表是动态的,也就是说当数据增加或减少时,图表会自动调整,就不必重新绘制图表了。
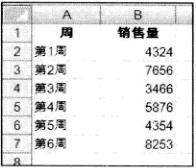
图1
名称“周”,引用位置“=OFFSET(Sheet1!$A$2,,,COUNTA(Sheet1!$A:$A)-1,1)”。
名称“销售量”,引用位置“=OFFSET(Sheet1!$B$2,,,COUNTA(Sheet1!$A:$A)-1.1)”。
以名称“周”和“销售量”绘制图表的方法和步骤如下:
1、单击Excel工作表中的任意空白单元格。
2、单击功能区的“插入”选项卡,在“图表”功能组中选择某个图表类型,例如选择“二维柱形图”类型,得到一个空白图表。
3、选择空白图表,右击,在弹出的快捷菜单中选择“选择数据”命令,打开“选择数据源”对话框。
4、单击“添加”按钮,打开“编辑数据系列”对话框,在“系列名称”文本框中输入或引用系列名称,在“系列值”文本框中输入公式“=Sheet1!销售量”,如图2所示。单击“确定”按钮,返回到“选择数据源”对话框,可以看到该系列已经被添加到图表中,如图3所示。
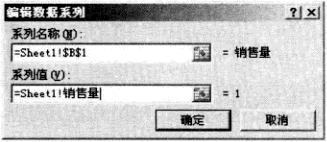
图2
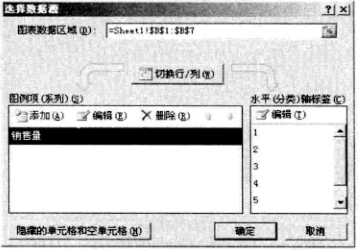
图3
这里假定在工作表Sheetl中绘制图表。
5、在“选择数据源”对话框中选择新添加的系列,然后单击“水平(分类)轴标签”对应的“编辑”按钮,打开“轴标签”对话框。输入轴标签引用公式“=Sheet1!周”,如图4所示。单击“确定”按钮,返回到“选择数据源”对话框,可以看到该系列的真正轴标签已经被添加到图表中,如图5所示。
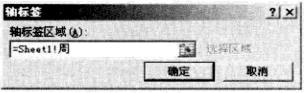
图4
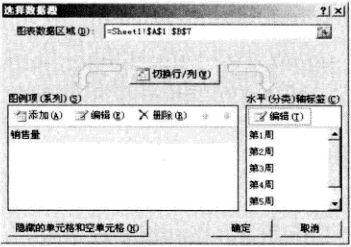
图5
6、单击“确定”按钮,即可得到以名称绘制的图表,如图6所示。
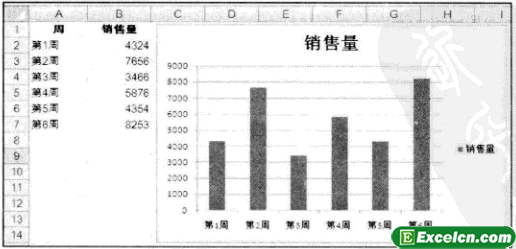
图6
如果数据增加,图表就会自动调整,如图7所示。
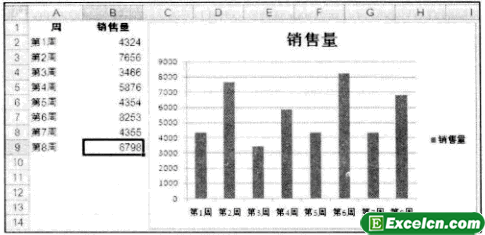
图7
根据名称来绘制Excel图表如果用了OFFSET函数定义Excel工作表中的数据,当再遇见数据增加或者减少,我们就没有必要在重新制作Excel图表了,图表会根据数据自动调整。
需要保留本文链接地址:http://www.excelxx.com/shujufenxi/552.html
