在Excel中制作图表的方法
在我们使用Excel的时候,我们可以根据数据源的不同,来制作Excel图表,在Excel中制作图表的方法有两种:利用数据区域绘图和利用名称绘图。而前者是根据工作表中某个固定的数据区域绘制图表,后者是根据定义的名称绘制图表,其更多地应用于动态图表的制作。
一、利用数据区域绘图:自动绘制图表
在Excel 2007中,绘制图表是非常简单的。下面以柱形图为例,来说明图表的制作方法和步骤。示例数据如图1所示。
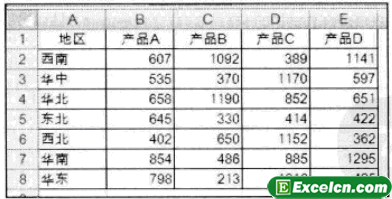
图1
具体方法如下:
1、单击数据区域内的任意单元格。
2、单击功能区的“插入”选项卡,在“图表”功能组中单击“柱形图”按钮,选择“二维柱形图”类型,如图2所示,即可得到如图3所示的图表。
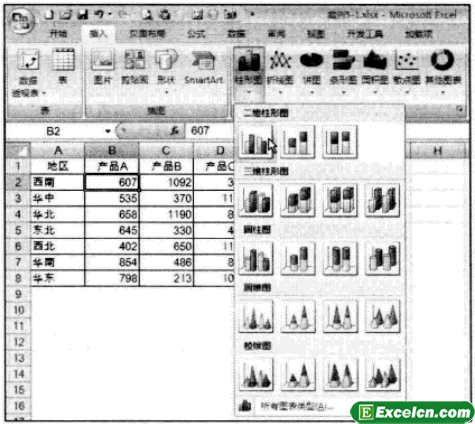
图2
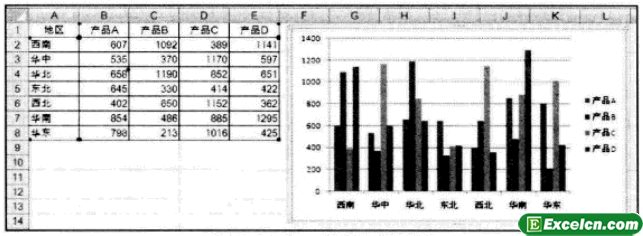
图3
二、用数据区域绘图:手动绘制图表
如果不想以现有的数据区域创建图表,而是手工添加数据系列,则需要按照下面的步骤进行操作。
1、单击工作表中的任意空白单元格。
2、单击功能区的“插入”选项卡,在“图表”功能组中选择某个图表类型,例如选择“二维柱形图”类型,即可得到如图4所示的空白图表。
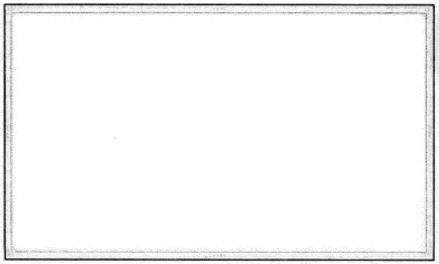
图4
3、选择该空白Excel图表并右击,在弹出的快捷菜单中选择“选择数据”命令,打开“选择数据源”对话框,如图5所示。
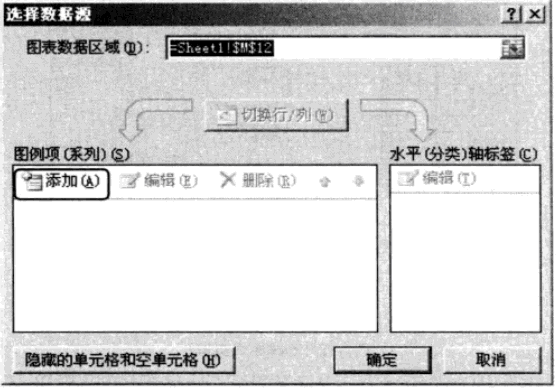
图5
4、单击“添加”按钮,打开“编辑数据系列”对话框,在“系列名称”文本框中输入或引用系列名称,在“系列值”文本框中引用系列的数据区域,如图6所示。单击“确定”按钮,返回到“选择数据源”对话框,可以看到该系列已经被添加到图表中,如图7所示。
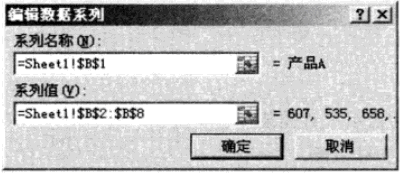
图6
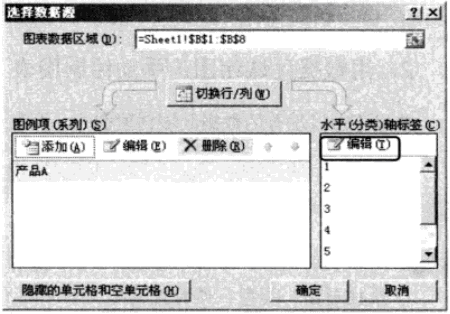
图7
5、但是,新添加的数据系列的分类轴标签是默认的序列号“1,2,3,…”,需要把它设置为真正的分类轴标签,在“选择数据源”对话框中选择新添加的系列,然后单击“水平(分类)轴标签”对应的“编辑”按钮,打开“轴标签”对话框,输入轴标签引用的单元格区域即可,如图8所示。
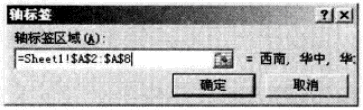
图8
6、单击“确定”按钮,返回到“选择数据源”对话框,可以看到该系列的真正轴标签已经被添加到图表中,如图9所示。
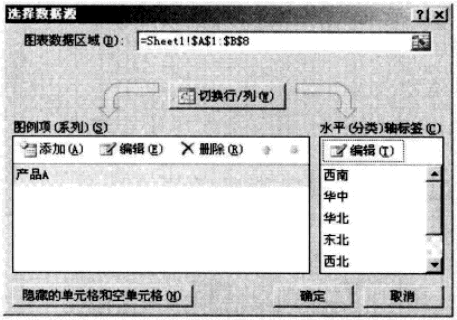
图9
7、采用相同的方法将其他数据系列添加到图表中。
8、单击“确定”按钮,关闭“选择数据源”对话框,即可完成图表的制作。
我们根据手动和自动两种方法在Excel中制作制作图表,Excel图表可以更好的显示数据分析出来的结果,让投资商和客户看图表做出来的数据,就会感觉数字会动一样,显示的更加专业,也更加易懂。
需要保留本文链接地址:http://www.excelxx.com/shujufenxi/551.html
