通过Excel组合字段分析数据
使用Excel中,组合字段,是数据透视表非常有用的功能之一。例如,我们可以把日期按照年、季度和月份进行组合。得到年、季度和月份的汇总数据;还可以对员工的年龄数字进行组合,得到各个年龄段的员工分布;也可以对城市、省份、商品等进行组合,得到更多的分析角度:等等,我们用下面的两个案例来学习下通过Excel组合字段分析数据。
案例1
图1所示是2008年和2009年每天的销售流水账,现在要求制作一个如图2所示的年、季度和月份汇总的报表。
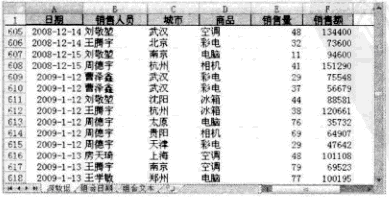
图1
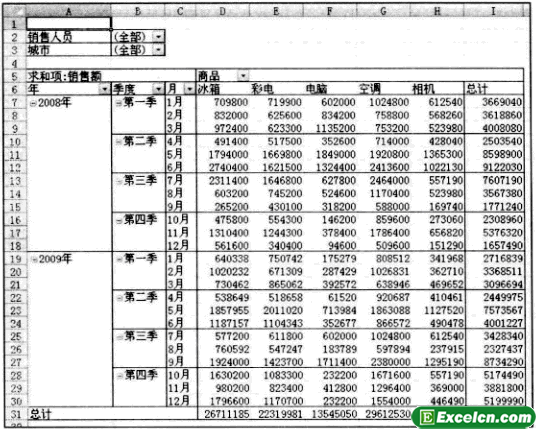
图2
1、制作基本的Excel数据透视表,并设置报表格式,如图3所示。
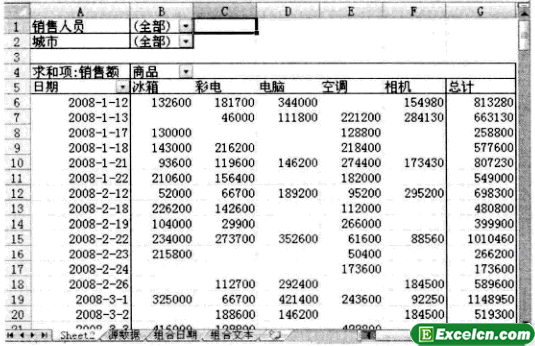
图3
2、单击字段“日期”内的任意单元格,右击,选择快捷菜单中的“组合”命令,如图4所示。
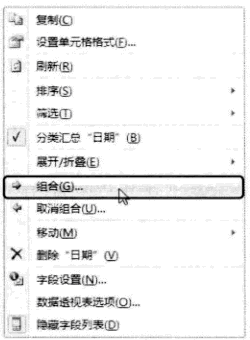
图4
3、此时会打开“分组”对话框,在“步长”列表框中选择“月”。“季度”和“年”,如图5所示。
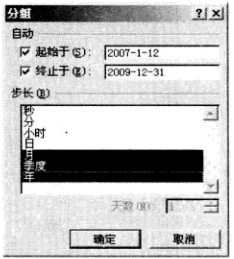
图5
4、单击“确定”按钮,即可得到需要的报表。
案例2
图6所示是一个员工基本信息数据表格,现在要求制作一个如图7所示的各个部门在职人员的不同年龄段的员工人数报表。
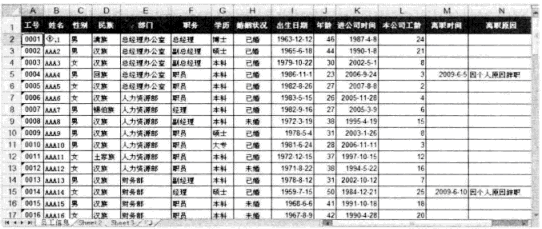
图6
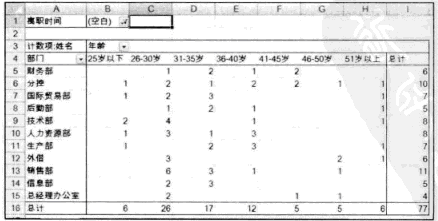
图7
1、制作基本的数据透视表,并设置报表格式,如图8所示。这里要注意:把字段“高职时间”拖放到筛选字段区域,并选择“空白”项目,因为高职时间为空白的才是在职人员;把字段“部门”拖放到行字段区域;把字段“年龄”拖放到列字段区域;把字段“姓名”拖放到数值字段区域,并注意其分类汇总方式应为计数。
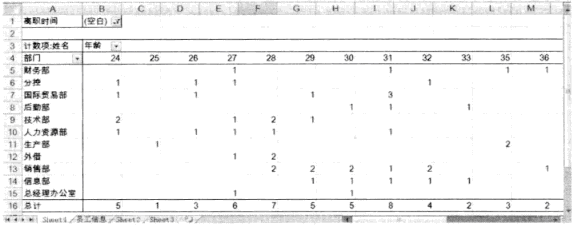
图8
2、单击字段“年龄”内的任意单元格(也就是第4行的年龄数字单元格),右击,选择快捷菜单中的“组合”命令。
3、此时会打开“分组”对话框,设置“起始于”、“终止于”和“步长”值,比如要从26——50岁之间,每隔5岁为一组,就在“起始于”、“终止于”和“步长”文本框中分别输入数字26、50和5,如图9所示。
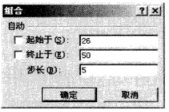
图9
4、单击“确定”按钮,即可得到如图10所示的数据透视表。
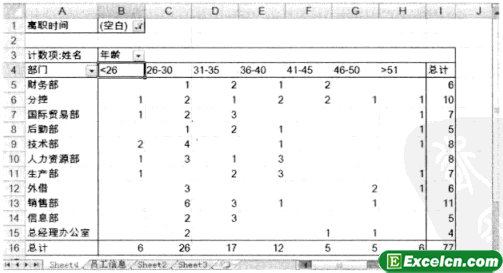
图10
5、把各个年龄段的项目名称修改为具体的名称,即可得到要求的报表。
上面的两个案例,让我们知道了通过Excel组合字段分析数据我们还可以做出其他更多的数据分析,组合字段后,我们在工作的时候效率会提高更多,而且分析出来的数据会更加详细。
需要保留本文链接地址:http://www.excelxx.com/shujufenxi/533.html
