Excel数据透视表的一些设置技巧方法
我们前面说了设置Excel数据透视图的格式和布局,今天我们简单的说下在Excel数据透视图中的6个小设置,虽然只是简单的说一下这6个小设置,但是在进行数据分析的时候这些设置还是很有帮助的,Excel数据透视表的一些设置技巧方法共6个如下:
1、修改Excel数据透视表中的字段名称
对于数值字段而言,数据透视表中的默认名称不是字段本身的名称,而是诸如“求和项:实际销售金额”这样的名称,使得表格看起来很不舒服。可以修改这些字段名称,但修改后的名称不能与已经存在的字段重名。例如。可以把“求和项:实际销售金额”修改为“实际销售金额”,并在“实际销售金额”前面加一个空格。
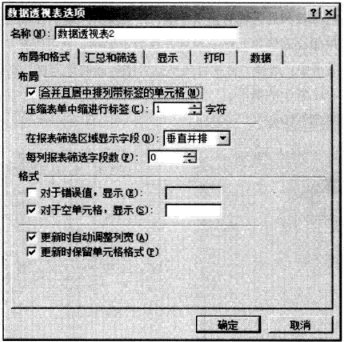
图1
修改字段名称很简单,在单元格中直接修改即可,如图1所示。
2、取消/显示行总计和列总计
默认情况下,数据透视表一般会有两个总计:行总计和列总计,最下面的一行总计称为列总计,量右侧的一列总计称为行总计。如果不想显示这两个总计。或者只想显示某一个总计,就在数据透视表中右击,选择快捷菜单中的“数据透视表选项”命令,打开“数据透视表选项”对话框。切换到。汇总和筛选”选项卡。选择或者取消选择“显示行总计”和“显示列总计”复选框即可,如图2所示。
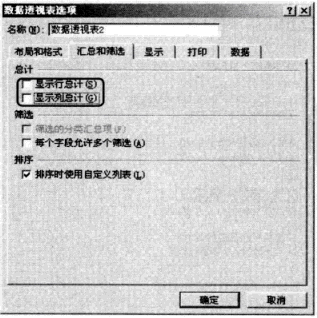
图2
3、合并居中标签单元格
默认情况下,如果行区域和列区域有多个字段,外字段就只显示在最上面或最左边的一个单元格,并不居中显示。如果想让这些单元格项目合并且居中显示,就可以在“数据透视表选项”对话框的“布局和格式”选项卡中,选择“合并且居中排列带标签的单元格”复选框,如图3所示,数据透视表就变为图4所示的情形。
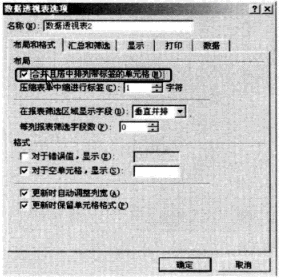
图3
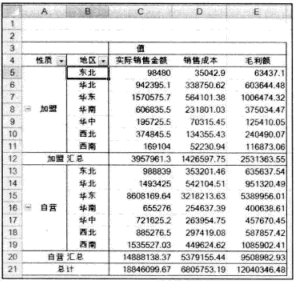
图4
4、处理错误值
在利用数据透视表分析数据时,例如,如果对数据透视表进行了字段显示方式设置。或者添加了自定义计算字段或自定义计算项目,某些项目就有可能会出现计算错误,这样的报表是很难看的,最好是不显示这些错误值。具体方法是:在“数据透视表选项”对话框的“布局和格式”选项卡中。选择“对于错误值,显示”复选框,如图5所示。
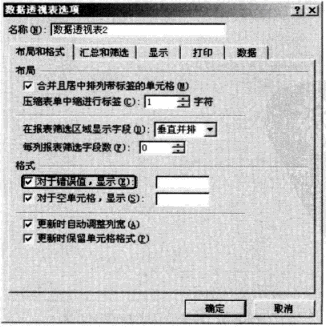
图5
图6和图7所示就是处理数据透视表错误值前后的报表对比情况。
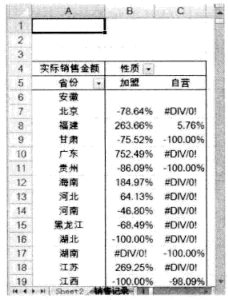
图6
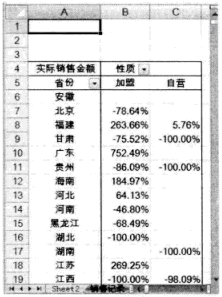
图7
5、取消/显示分类汇总
在默认情况下,每个行字段和列字段都有分类汇总数据。如果不想显示某个字段的分类汇总,可以在某个字段处右击,选择快捷菜单中的“字段设置”命令,打开“字段设置”对话框。在“分类汇总和筛选”选项卡中选择“无”单选按钮即可,如图8所示。
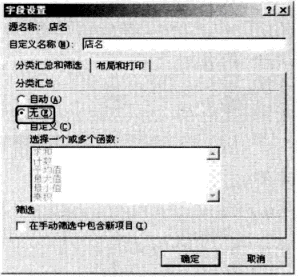
图8
如果要把所有字段的分类汇总取消。可以单击。数据透视表工具”|“设计”选项卡。在“布局”功能组中单击“分类汇总”按钮,弹出下拉菜单,选择“不显示分类汇总”命令即可。如图9所示。
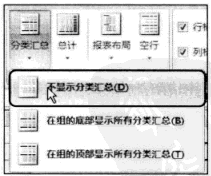
图9
图10和图11所示就是取消字段分类汇总前后的报表对比情况。显然,当有多个行字段或多个列字段时,由于每个字段都有分类汇总,使得表格看起来很乱,影响数据的直观分析,而取消分类汇总后,报表就显得清楚多了。
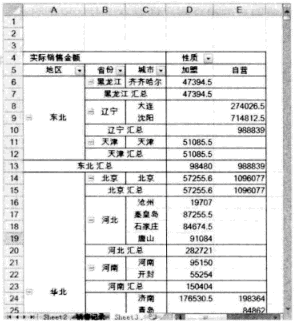
图10

图11
通过今天的学习,很多朋友都会了Excel数据透视表的一些设置技巧方法,其实这些小技巧平常我们都可以用到,很多情况在不使用这些方法也可以做到,但是工作效率没有使用这些数据透视表技巧速度快。
需要保留本文链接地址:http://www.excelxx.com/shujufenxi/529.html
