更改Excel数据透视表的样式和格式
很多人都不喜欢默认的Excel数据透视表样式,都希望能以更加清楚的数据透视表样式显示。Excel2007数据透视表为我们提供了很多样式可供使用。我们可以单击“数据透视表工具”|“设计”选项卡,再单击“数据透视表样式”功能区中的“其他”按钮,如图1所示,即可展开数据透视表样式列表,如图2所示,选择某个样式即可。更改Excel数据透视表的样式和格式都非常的简单,下面将一次给大家讲讲。
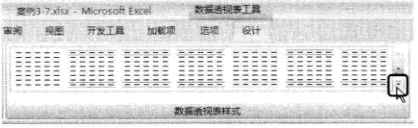
图1
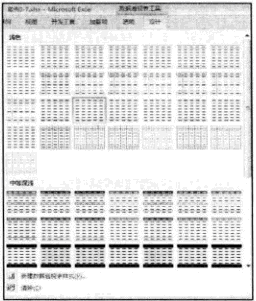
图2
Excel 2007数据透视表有3种报表布局格式:以压缩形式显示报表、以大纲形式显示报表和以表格形式显示报表。要在这3种报表布局格式之间转换,可单击“数据透视表工具”|“布局”选项卡中的“报表布局”按钮,弹出下拉菜单,选择某个命令,如图3所示。
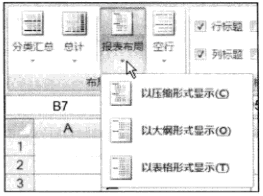
图3
在默认情况下,Exce2007数据透视表都是以压缩形式显示报表的,也就是所有的行字段都在数据透视表的第1列。这种报表的每个外宇段项目的第一 行(也就是字段项目标签所在行,即组的顶部)是该项目的分类汇总数据,下面各行是该项目的明细数据。这种报表特别适合于使用“折叠”和“展开”图标,便于查看每个项目下的明细数据。如果要隐藏或查看某个项目的明细数据,可单击该项目旁边的“折叠”图标一或“展开”图标+。
选择图3所示下拉菜单中的“以大纲形式显示”命令,就可以把数据透视表的报告格式显示为大纲形式,如图4所示。这种形式的报表,所有的行字段分别在数据透视表的第1列、第2列、第3列等,而不像以压缩形式显示的报表那样,所有的行字段都在数据透视表的第1列。但是,这种报表的每个行宇段也都有自己的“折叠”图标一和“展开”图标+,便于显示或隐蔽某个字段项目下的明细数据。此外,这种报表的每个外字段项目的第一行(组的顶部)是该项目的分类汇总数据,下面各行是该项目的明细数据。
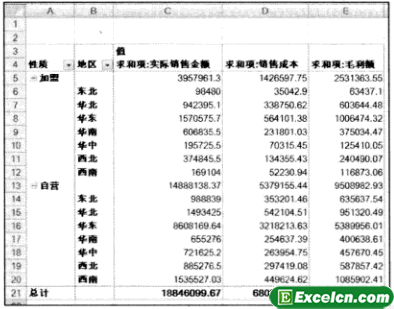
图4
选择图3所示的下拉菜单中的“以表格形式显示”命令,就可以把数据透视表的报告格式显示为表格形式,如图5所示。这种形式的报表。所有的行字段分别在数据透视表的第1列、第2列、第3列等,同样。这种报表的每个行字段也都有自己的“折叠”图标-.和“展开”图标+,便于显示或隐藏某个字段项目下的明细数据。此外,这种报表的每个外字段项目的最后一行(组的底部)是该项目的分类汇总数据,上面各行是该项目的明细数据,这一点与以大纲形式显示的报表有所不同。
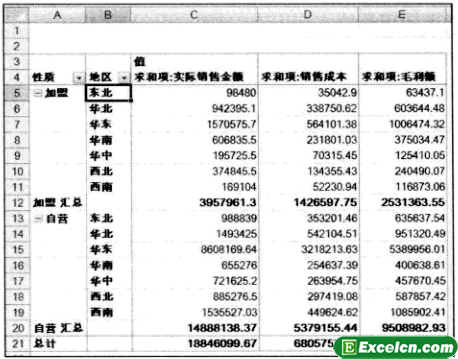
图5
更改Excel数据透视表的样式和格式是为了让Excel数据透视表看起来更加专业,包括可以让一些数据更加醒目,根据数据透视表,我们需设置意义相同的样式和风格。
需要保留本文链接地址:http://www.excelxx.com/shujufenxi/528.html
