以文本文件中的数据制作Excel数据透视表
有的朋友总喜欢把很多很多的数据存储到Excel工作表中,有时候一张工作表存储不了那么多数据,然后再存储到其他工作表中,这样Excel工作簿就会变大,在创建公式、编辑数据时候就会发现计算速度非常的缓慢。其实我们可以直接将数据保存为以逗号或者制表符分隔的文本文件,然后以文本文件中的数据制作Excel数据透视表,步骤如下:
图1所示是保存为文本文件的销售数据,各列的数据是用逗号分隔的,文件名为“销售记录.txt”。
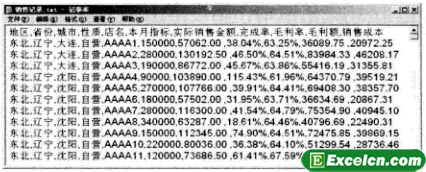
图1
1、新建一个Excel工作簿。
2、单击“数据”选项卡,在“获取外部数据”功能组中单击“自其他来源”按钮,弹出下拉菜单,选择“来自Microsoft Query”命令,如图2所示。
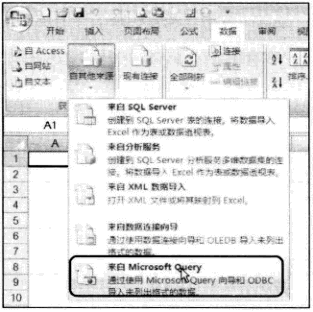
图2
3、此时会打开“选择数据源”对话框,在数据库列表中选择“<新数据源>”选项,如图3所示。
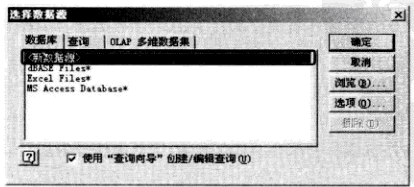
图3
4、单击“确定”按钮,打开“创建新数据源”对话框,如图4所示。
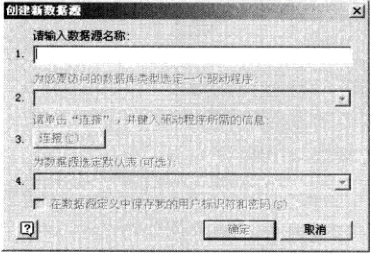
图4
5、在“请输入数据源名称”文本框中输入数据源名称,如“文本文件”;在“为您要访问的数据库类型选定一个驱动程序”下拉列表框中选择“Microsoft Text Driver(*.txt;*.CSV)”选项,如图5所示。
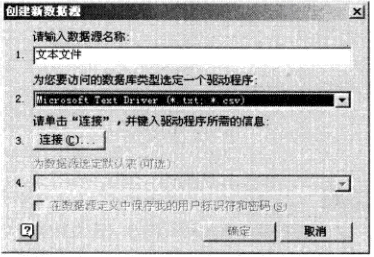
图5
6、单击“连接”按钮,打开“ODBC Text安装”对话框,如图6所示。取消选择“使用当前目录”复选框,然后单击“选择目录”按钮,打开“选择目录”对话框,选择保存有文本文件的文件夹,如图7所示。
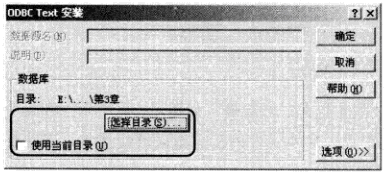
图6
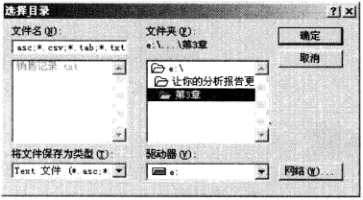
图7
7、单击“确定”按钮,返回到“创建新数据源”对话框,再单击“确定”按钮,返回到“选择数据源”对话框,此时就有了一个名字为“文本文件”的数据源,如图8所示。
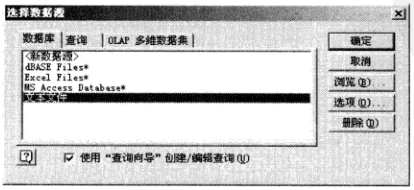
图8
8、选择刚才创建的新数据源“文本文件”,单击“确定”按钮,打开“查询向导一选择列”对话框,如图9所示。
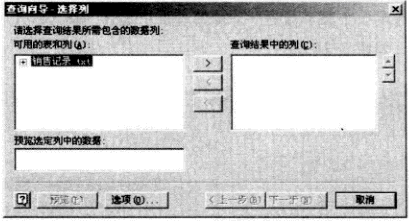
图9
9、从左边的“可用的表和列”列表框中选择“销售记录.txt”,单击>按钮,将所有字段数据都添加到右侧的“查询结果中的列”列表框中,如图10所示。
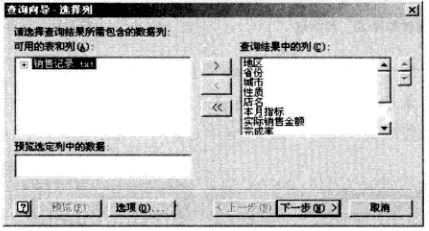
图10
10、单击“下一步”按钮,打开“查询向导一筛选数据”对话框,如图11所示。在这个对话框中可以对数据进行筛选。本案例中要以文本文件的所有数据进行操作,因此在本步骤中不进行任何设置。
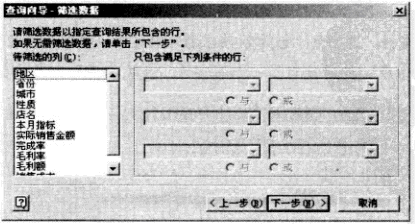
图11
11、单击“下一步”按钮,打开“查询向导一排序顺序”对话框。如图12所示。本案例中要以文本文件的所有数据制作数据透视表,因此在本步骤中不进行任何设置。
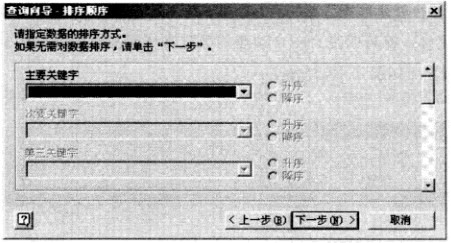
图12
12、单击“下一步”按钮,打开“查询向导一完成”对话框,如图13所示。不进行任何设置。
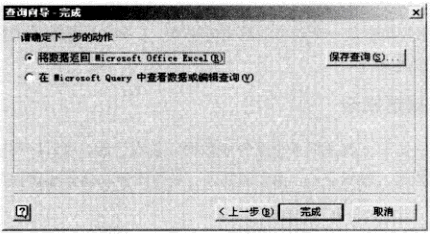
图13
13、单击“完成”按钮,打开“导入数据”对话框,选择“数据透视表”单选按钮,如图14所示。
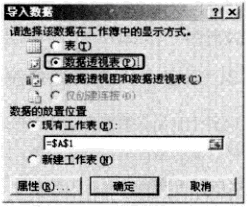
图14
14、单击“确定”按钮。即可得到以文本文件数据制作的数据透视表。
我们在以文本文件中的数据制作Excel数据透视表时,和上节把数据库中的数据制作成Excel数据透视表一样,我们不需要打开文本文件,我们只需要直接按照上面的步骤进行来操作就可以了。
需要保留本文链接地址:http://www.excelxx.com/shujufenxi/521.html
