Excel数据透视表对多个工作表进行快速汇总
在Excel中 “合并计算”工具只能用于几个工作表的结构完全相同的情况。假如每个Excel工作表行数、列数都不同。而且各个项目的行顺序和列顺序也不尽相同,就不能使用Excel“合并计算”工具了。
在要汇总的每个Excel工作表数据区域只有一列文本,从第2列开始是要汇总的数字的情况下,可以使用“多重合并计算数据区域”类型的Excel数据透视表对多个工作表进行快速汇总。
但是,Excel 2007功能区中没有多重合并计算区域数据透视表的命令按钮,要想使用这个工具,必须将其添加到Excel 2007的快速访问工具栏中。具体步骤如下:
1、在功能区上方的自定义快速访问工具拦中右击,选择快捷菜单中的“自定义快速访问工具栏”命令,如图1所示。
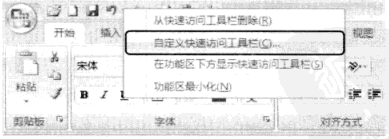
图1
2、此时会打开“Exccl选项”对话框,如图2所示。在“从下列位置选择命令”下拉列表框中选择“所有命令”选项,从命令列表框中选择“数据透视表和数据透视图向导”命令,单击“添加”按钮,将其添加到快速访问工具栏。
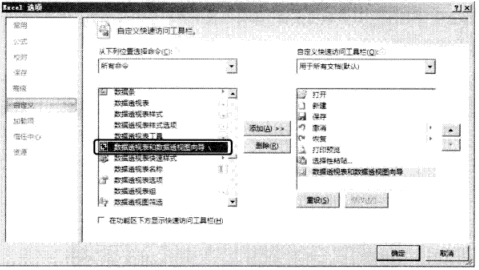
图2
3、单击“确定”按钮,关闭“Excel选项”对话框,即在快速访问工具栏中添加了“数据透视表和数据透视图向导”命令按钮,如图3所示。
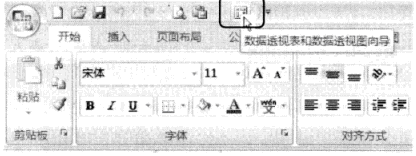
图3
图4所示为3个工作表数据,每个工作表中保存有不同分公司的各个商品的销售额汇总,这3个工作表的名称及其在工作簿中的前后顺序分别是“上海分公司”、“北京分公司”和“苏州分公司”。现在要把这3个工作表的数据合并在一张工作表上,以便于进行各种统计分析。
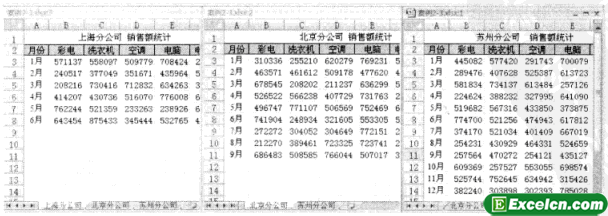
图4
下面介绍利用“多重合并计算数据区域”类型的数据透视表将这3个工作表数据汇总在一起的具体制作方法和步骤。
1、单击任何一个工作表的数据区域中的任何非空单元格,然后单击快速访问工具栏中的“数据透视表和数据透视图向导”按钮,打开“数据透视表和数据透视图向导一步骤1(共3步)’'对话框,选择“多重合并计算数据区域”单选按钮,如图5所示。
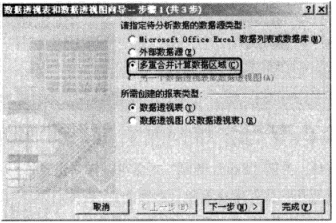
图5
2、单击“下一步”按钮,打开“数据透视表和教据透视图向导一步骤2a(共3步)”对话框,选择“创建单页字段”单选按钮,如图6所示。
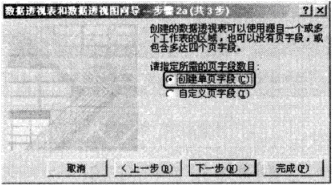
图6
3、单击“下一步”按钮,打开“数据透视表和数据透视图向导一步骤2b(共3步)”对话框,如图7所示。
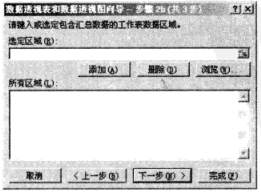
图7
4、在“选定区域”文本框中输入工作表“上海分公司”中的数据区域·可以单击“选定区域”文本框,然后激活工作表“上海分公司”,用鼠标选取数据区域,如图8所示。
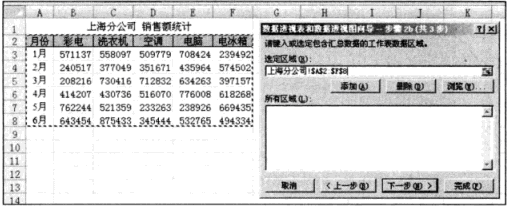
图8
5、单击“添加”按钮,则工作表“上海分公司”中的数据区域印添加到“所有区域”列表框中,如图9所示。
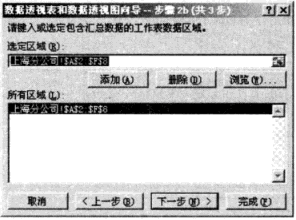
图9
6、分别激活工作表“北京分公司”和“苏州分公司”,用鼠标选取数据区域,将这两个工作表的数据区域添加到“所有区域”列表框中。图10所示为将3个工作表中的数据区域都添加到“所有区域”列表框中的情形。
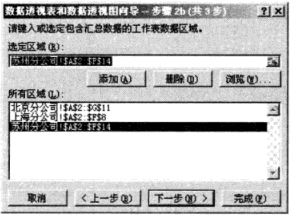
图10
7、单击“下一步”按钮,打开“数据透视表和数据透视图向导一步骤3(共3步)’。对话框。如图11所示。
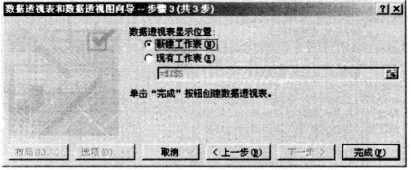
图11
8、选择“新建工作表”单选按钮,单击“完成”按钮,即可得到如图12所示的基本汇总表。
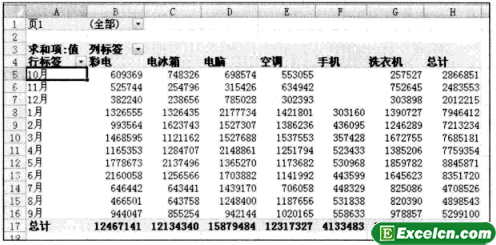
图12
显然,图12所示的汇总表不是我们所要的,因此还要对数据透视表进行格式化。
9、设置数据透视表的报表格式。
单击“数据透视表工具”|“设计”选项卡,在“数据透视表样式”功能组右侧单击“其他”按钮,如图13所示,展开数据透视表样式列表,再选择“清除”命令,如图14所示。
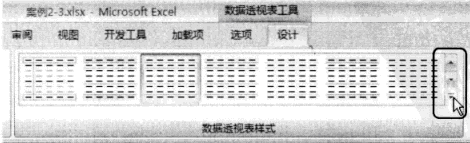
图13
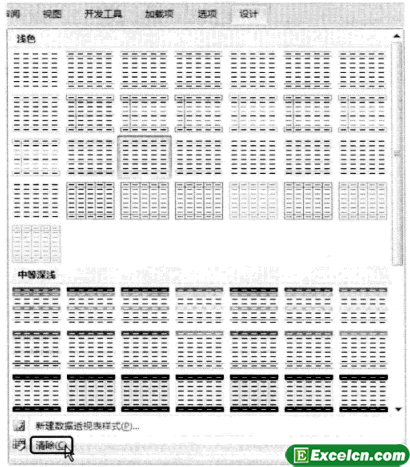
图14
这样,即可得到图15所示的数据透视表格式。
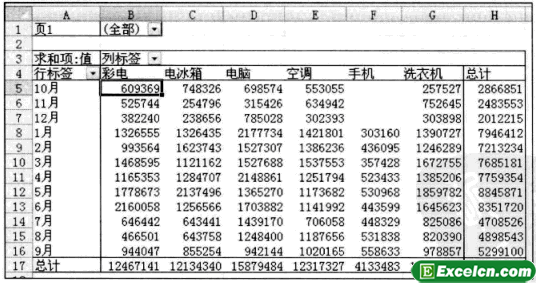
图15
再在“数据透视表工具”|“设计”选项卡中,单击“布局”功能组中的“报表布局”按钮,在弹出的下拉菜单中选择“以表格形式显示”命令,如图16所示,得到如图17所示的报表。
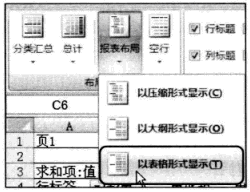
图16
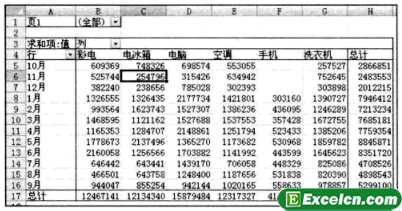
图17
10、修改字段名称。
字段“行”标签表示月份,字段“列”标签表示商品,因此可将它们的名称分别改为明确的名字“月份”和“商品”:而字段“求和项:值”是金额数据的汇总结果,因此可以改为名称“金额”。字段“页1”代表3个汇总的工作表,因此将其重命名为“分公司”,如图18所示。
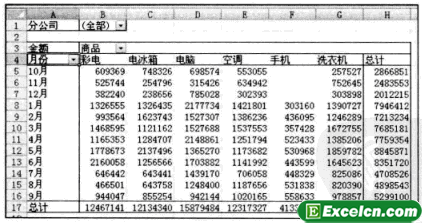
图18
11、单击字段“分公司”的下拉按钮,弹出的列表如图19所示,可以看出,字段“分公司”的项目有3个,分另是“项1”、“项2”和“项3”,但是这3个项目分别代表哪个工作表呢?
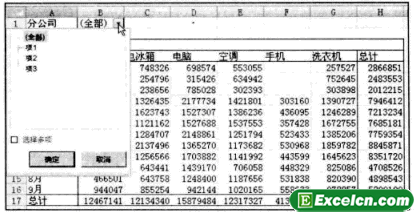
图19
在图20所示对话框的“所有区域”列表框中,各个工作表数据区域的先后顺序是“北京分公司”、“上海分公司”和“苏州分公司”,因此,“项1”就是“北京分公司”,“项2”就是“上海分公司”,“项3”就是“苏州分公司”。也就是说,修改页字段的各个项目名称的依据是图20所示对话框“所有区域”列表框中各个区域的先后顺序,而不是工作表在工作簿中的前后顺序。
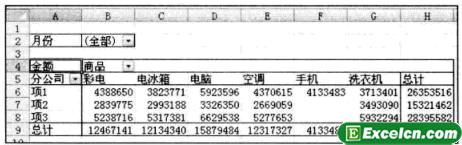
图20
重命名字段“分公司”下所有项目名称的一个简单方法是,将页宇段“分公司”拖至行标签区域,将字段“月份”拖至报表筛选区域,使数据透视表变为如图20所示的情形,然后分别在数据“项1”、“项2”和“项3”所在的单元格中将“项1”、“项2”和“项3”直接改为“北京分公司”、“上海分公司”和“苏州分公司”,如图21所示。
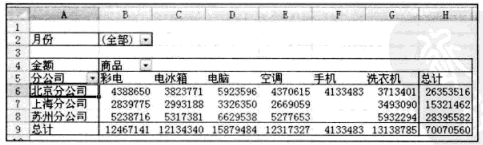
图21
修改完毕后,重新布局数据透视表,将字段“分公司”拖至报表筛选区域,将字段“月份”拖至行标签区域。
12、但是,字段“月份”下的10月、11月和12月的数据排在了其他月份的前面,不符合习惯,因此需要对其位置进行调整,选择单元格区域A6:A8,将鼠标指针对准区域的边框,当鼠标指针变为十字箭头时,按住左键不放拖动鼠标,将10月、11月和1 2月的数据拖至9月数据的下面,如图22所示,这就是最终要求的汇总表。最后将汇总表所在的工作表重命名为“汇总表”。
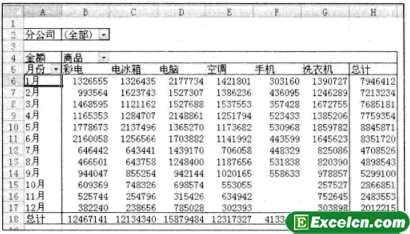
图22
Excel数据透视表对多个工作表进行快速汇总主说讲了如何使用Excel数据透视图功能,同时我们也学习多重合并数据区域的数据透视表。
需要保留本文链接地址:http://www.excelxx.com/shujufenxi/511.html
