快速汇总Excel工作表
我们如果需要汇总的几个Excel工作表结构完全相同,也就是数据区域中各个项目的行数、列数完全一样,行和列的位置也完全一样,就可以使用Excel中的“合并计算”工具来快速汇总Excel工作表。这种Excel合并,除了得到汇总数据外,还可以自动建立与各个工作表的链接公式,也可以自动建立分级显示。这种合并还可以快速汇总多个不同工作簿的数据。
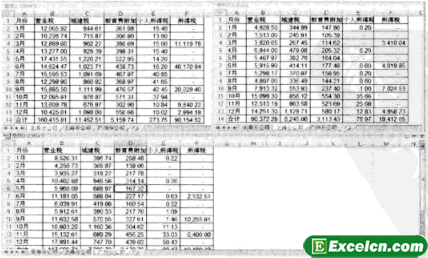
图1
图1所示为要汇总的3个工作表数据,它们的数据结构完全相同。现在要把这3个工作表数据汇总在一起,不仅要汇总数据,还应该可以查看各个工作表的明细数据。具体方法和步骤如下:
1、插入一个新工作表,将其重命名为“汇总表”,然后把任何一个分表的标题复制到该工作表中,即设计汇总表的结构,如图2所示。
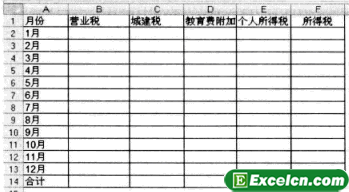
图2
2、选择“汇总表”中存放汇总数据的单元格区域,如图3所示。
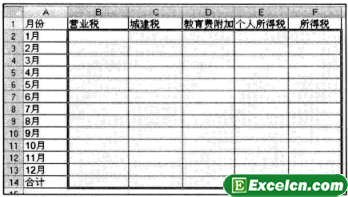
图3
3、单击“数据”选项卡,在“数据工具”功能组中单击“合并计算”按钮,如图4所示。
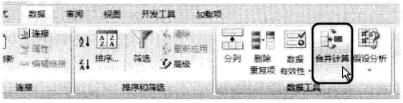
图4
4、此时会打开“合并计算”对话框,如图5所示。
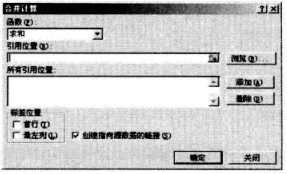
图5
5、在“函数”下拉列表框中选择“求和”(默认函数兢是“求和”),在“引用位置”文本框中输入第一个工作表中要汇总的单元格区域,如图6所示。
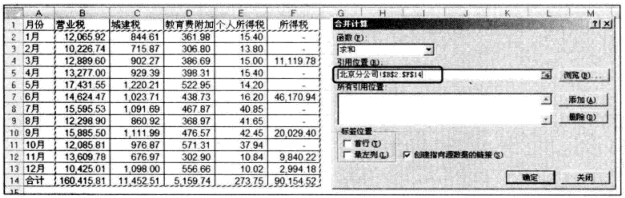
图6
6、单击“添加”按钮,将该数据区域添加到“所有引用位置”列表框中,如图7所示。
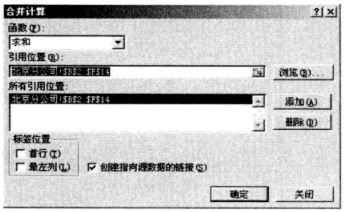
图7
7、分别激活每个要合并的工作表,采用与上述相同的方法,将数据区域添加到“所有引用位置”列表框中,最后的“合并计算”对话框如图8所示。
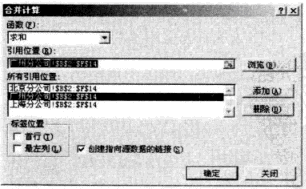
图8
8、因为还要将汇总表与各个分表建立链接,因此要选择“创建指向源数据的链接”复选框,如图9所示。
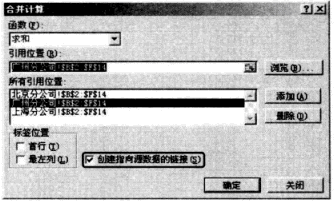
图9
9、单击“确定”按钮,即可得到图10所示的汇总数据。
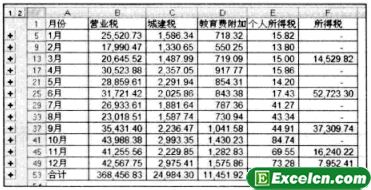
图10
10、单击Excel工作表左侧的分级符号,就可以展开某个月份的明细数据,如图11所示。但是,在A列中并没有指明某行是哪个分公司的,因此A列中某个月份下的3个明细单元格是空的,但是可以从B列对应的单元格中判断某行是哪个分公司的,如图11中公式编辑栏中的显示情况,这样,就可以在A列相应的单元格中输入各个分公司名称,得到一个完整的汇总表,如图12所示。
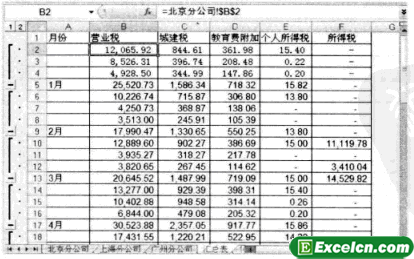
图11
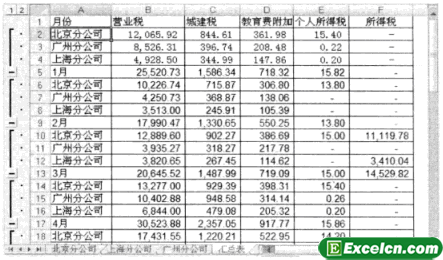
图22
以上介绍的是快速汇总Excel工作表中几个工作表的情况。如果我们需要汇总几个不同工作簿的工作表数据,可以在设置需要引用位置时,分别激活不同Excel工作簿的各个工作表,再采用上述方法将这些工作簿的数据区域添加进去。
需要保留本文链接地址:http://www.excelxx.com/shujufenxi/510.html
