Excel在数据分析中自定义名称
在Excel中名称是为工作表中某些单元格或单元格区域定义的一个名称,并用此名称代替单元格或单元格区域的地址;或者对工作表的某些单元格或单元格区域进行运算后得到一个新的数据或数据数组,并将此数据或数据数组用一个名字来代表,合理使用名称,可以更加快速准确地创建公式,Excel自定义工作表和单元格区域名称使数据处理和分析更加快捷和高效,Excel在数据分析中自定义名称实例如下:
(1)定义名称的规则
定义名称要遵循一定的规则,如下所示:
·名称的长度不能超过255个字符,但建议量好不要使用这么长的名称。因为名称太长就违背了定义名称的初衷。
·名称中不能含有空格,但可以使用下画线和句点,例如,名称不能是“Month Total”。但可以是“Month—Total”或“Month Total”。
·名称中不能使用除下画线和句点以外的其他符号。尽管Excel的帮助信息中没有说明是否可以使用某些符号。但在定义名称时确实可以使用问号(?)和反斜杠(\)。不过,这两个符号不能作为名称的开头。
·名称的第一个字符必须是字母或汉字。不能使用单元格地址、阿拉伯数字。
·避免使用Excel本身预设的一些特殊用途的名称,如Extract、Criteria、Print—Area、Print_Titles,Database等。
·名称中的字母不区分大小写。例如。名称“MYNAME"和名称“myname”是相同的。在公式中使用哪个都是可以的。
(2)为单元格或单元格区域定义名称的方法
在Excel 2007中。定义和使用名称的相应功能被放到“公式”选项卡的“定义的名称”功能组中。如图1所示。
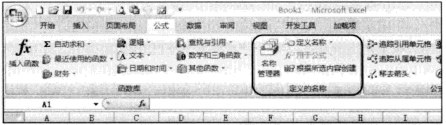
图1
定义名称有3种方法:使用“定义名称”命令。使用“根据所选内容创建”命令。使用“名称管理器”命令。
方法1:使用“定义名称”命令。
选择要定义名称的单元格或单元格区域,单击“定义的名称”功能组中的“定义名称”按钮。打开“新建名称”对话框,如图2所示。在“名称”文本框中输入名称。在“范围”下拉列表框中指定该名称的适用范围(即名称的级别),还可以重新在“引用位置”输入框中文本单元格区域地址,量后单击“确定”按钮即可。
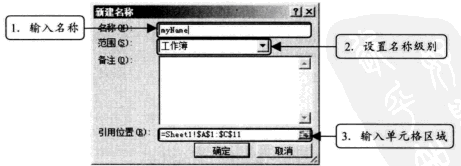
图2
如果需要为该名称添加一些说明信息,还可以在“备注”文本框中输入说明文字,以便于以后了解该名称的用途、使用方法等。
方法2:使用“名称管理器”命令。
单击“定义的名称”功能组中的“名称管理器”按钮,打开“名称管理器”对话框。如图3所示。此对话框中列出了本工作簿中已经定义的所有名称的详细信息,包括名称、名称所代表的数值、引用位置、范围(即级别)以厦备注信息。
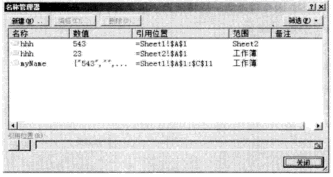
图3
“名称管理器”对话框的左上角有一个“新建”按钮。单击它可以打开图2所示的“新建名称”对话框,在该对话框中定义名称即可。定义完毕后返回“名称管理器”对话框。新定义的名称被添加到“名称管理器”对话框的名称列表中,如图4所示。
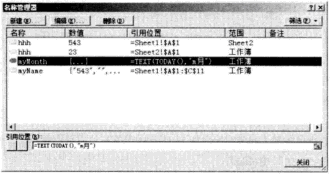
图4
利用“名称管理器”对话框定义名称。要比单独使用“新建名称”对话框有更大的优越性,因为可以随时查看已定义名称的详细信息。以便于了解定义的名称是不是想要的。是否有错误。如果定义的名称错误。还可以单击“名称管理器”对话框中的“编辑”按钮。打开“编辑名称”对话框。对名称的名字和引用位置进行修改,如图5所示。
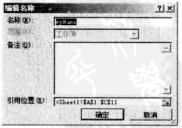
图5
如果定义的名称是不需要的。可以选择该名称,然后单击“删除”按钮将其删除。
方法3:使用“根据所选内容创建”命令。
使用“根据所选内容创建”命令,可以批量定义名称。当工作表中的数据区域有行标题或列标题时。可以利用该命令快速定义多个名称。
例如,要对数据区域的每行分别定义一个名称,该名称正好是该行最左边一列单元格的标题文字;或者对数据区域的每列分别定义一 个名称。该名称的名字正好是该列最上边一行单元格的标题文字。
此时。就可以先选取数据区域。然后单击“定义的名称”功能组 中的“根据所选内容创建”按钮·打开“以选定区域创建名称”对话框。如图6所示,根据实际情况选择相应的复选框即可。
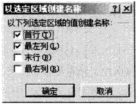
图6
(3)名称实际应用案例
了解了名称的概念和定义方法后。下面介绍一个使用名称简化公式的例子。
图7所示是某公司的销售数据。现在要求按照大区和省份进行汇总计算。其汇总计算表格结构分布如图8和图9所示。
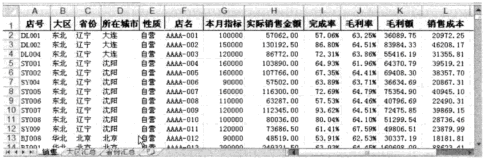
图7
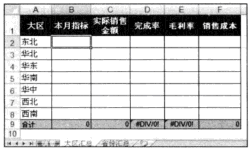
图8
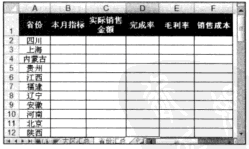
图9
这个问题可以使用SUMIF函数进行汇总计算。如果不使用名称。那么在SUMIF函数中必须使用单元格的引用。例如。东北的本月指标总和的计算公式如下:
=SUMIF(销售!B:B,A2,销售!G:G)
但是,如果不去查看“销售”工作表的数据情况。单凭这个公式。还是不清楚“销售!B:B”代表什么。“销售!G:G”代表什么。此外。如果要计算东北的实际销售金额。又得重新设计公式并引用新的单元格区域。即:
=SUMIF(销售!B:B,A2,销售!H:H)
这样。在计算不同的项目时。必须在两个工作表之间不断地切换,以便引用相应的单元格区域。很麻烦。稍有不慎就会出现错误的引用。
而如果使用名称。就会使公式变得非常简单。只要定义了名称。在当前的汇总工作表中即可迅速完成汇总公式的输入。
切换到“销售”工作表。单击数据区域的任意单元格,按【Ctrl+A】组合键选择整个数据区域,单击“定义的名称”功能组中的“根据所选内容创建”按钮。打开“以选定区域创建名称”对话框。选择“首行”复选框。如图10所示。
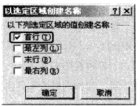
图10
单击“定义的名称”功能组中的“名称管理器”按钮。打 开“名称管理器”对话框。即可看到刚才定义的名称及其引用位置。如图11所示。
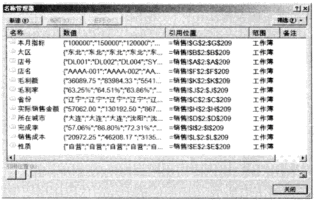
图11
这样,就可以利用名称快速输入汇总计算公式。如下所示。
按照大区进行分类汇总工作表“大区汇总”的计算公式如下:
单元格B2:=SUMIF(大区。A2.本月指标):
单元格C2:=SUMIF(大区。A2.实际销售金额);
单元格F2:=SUMIF:(大区。A2.销售成本)
按照省份进行分类汇总工作表“省份汇总”的计算公式如下:
单元格B2:=SUMIF(省份,A2.本月指标);
单元格C2:=SUMIF:(省份。A2.实际销售金额);
单元格F2:=SUMIF(省份。A2.销售成本)。
汇总计算结果分别如图12和图13所示。
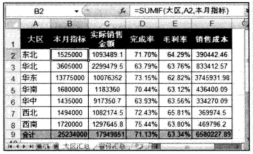
图12
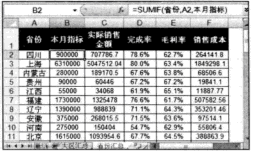
图13
(4)关于动态区域名称
前面介绍的是对固定单元格区域定义名称。名称定义完毕后。该名称引用的数据区域总是固定的。但是在实际数据处理和分析中。常常需要动态引用可变的单元格区域。此时就要定义动态名称了。定义动态名称需要使用相关的函数。如OFFSET函数和COUNTA函数等。
通过这节Excel在数据分析中自定义名称我们不仅仅学了自定义工作表和单元格区域名称,还知道了在数据分析中,自定义名称对我们的重要性。
需要保留本文链接地址:http://www.excelxx.com/shujufenxi/494.html
