Excel文本型数字和纯数字的格式转换
文本型数字与纯数字的格式统一处理及转换。是很多人容易忽视的问题。例如:在某列输入文本型数字产品编号的同时又输入了纯数字产品编号。这样的后果就是会对数据统计与分析造成很大影响。甚至得不到正确的结果。因此,在处理数字和文本型数字时要特别小心。今天我们来学习下Excel文本型数字和纯数字的格式转换。
一、将纯数字转换为文本型数字
很多情况下。需要把单元格中的数字处理为文本。如邮政编码、工号、科目编码、身份证号码等。但是,有时候可能已经输入了数字,事后想将这些数字转换为文本。就可以使用两种高效的方法:使用TEXT函数或者“分列”工具。
使用TEXT函数最大的优点是可以把纯数字设置成任意位数的文本型数字。例如在单元格中输入了数字192.就可以使用TEXT函数将其转换为3位数文本“192”、4位数文本“0192”、5位数文本“00192”等。
例如,把数字192转换为3位数文本“192”的公式为:
=TEXT(192,"0000")
把数字192转换为4位散文本“0192”的公式为:
=TEXT(192, "0000")
把数字192转换为5位数文本“00192”的公式为:
=TEXT(192,"00000")
把某个数字转换为其本身位数的文本,转换公式为
=TEXT(数字或单元格引用,"0")
图1为输入到工作表的科目编码。现在要将这些数字编码转换为文本编码。其具体方法和步骤如下:
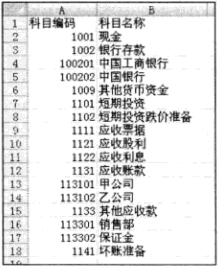
图1
1、在单元格c2中输入公式“=TEXT(A2."0")”,并向下复制到最后一行。得到转换为文本后的数据。如图2所示。
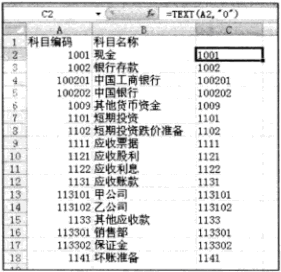
图2
2、采用选择性粘贴的方法,把单元格中的公式转换为数值。注意可以把选择性粘贴的位置直接设置为A列的区域,以替换原有的数据。
3、删除c列。使用“分列”工具。可以快速把纯数字转换为其本身位数的文本。例如。对于图1所示的数字编码。将其转换为文本的主要方法和步骤如下:
(1)选择A列
(2)打开“文本分列向导”对话框·在“文本分列向导-步骤之3(共3步)”对话框中,在“列数据格式”选项组中选择“文本”单选按钮,如图3所示。
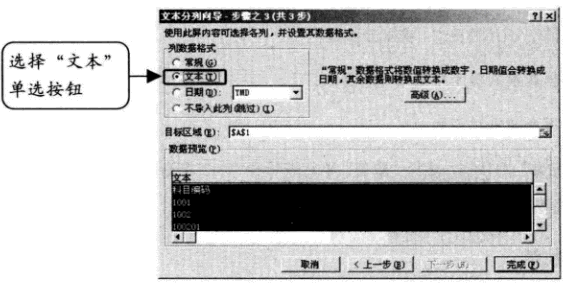
图3
(3)单击“完成”按钮,即可将A列的数字编码转换为文本编码。
利用“分列”工具转换数字的最大优点是可以快速在原位置进行转换,不论该列中是否全部为数字。还是数字和文本混合。都会进行统一处理。
二、将Excel文本型数字转换为纯数宇
在有些情况下。从数据库导入到工作表中的数字并不是真正的数字。而是文本,此时要使用SUM函数进行计算就会得到零的结果。如图4所示。
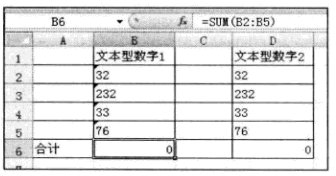
图4
将文本型数字转换为数值的方法主要有以下几种:利用智能标记。利用选择性粘贴。利用VALUE函数。利用公式。利用“分列”工具。
(1)、利用智能标记。
利用智能标记将文本型数字数据转换为数值的方法是非常简单的。首先选择要进行数据转换的单元格或单元格区域。单击智能标记,在弹出的下拉菜单中选择“转换为数字”命令即可。如图5所示。
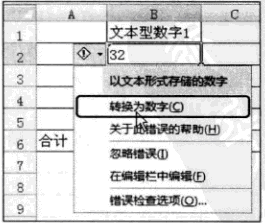
图5
尽管利用智能标记的方法非常简单。但也只能用在有智能标记的场合。在有些情况下。并没有智能标记出现。例如图4中D列的数据。这时就需要采用其他方法。
(2)、利用选择性粘贴。
这种方法也比较简单。适用性更广。具体步骤是:
1、选择要进行数据转换的单元格或单元格区域。
2、按【Ctrl+C】组合键进行复制。
3、打开“选择性粘贴”对话框,选择“数值”单选按钮和“加”单选按钮,如图6所示。要特别注意必须同时选择“数值”单选按钮和“加”单选按钮。
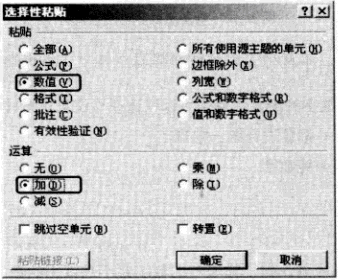
图6
4、单击“确定”按钮。
(3)、利用VALUE函数。
例如,对于图1—14所示的D列文本型数字。在单元格F2中输入公式“=VALUE(D2)”。并向下复制到最后一行。即可将D列的文本型数字转换为纯数字。
VALUE函数更多地在一个综合性公式中使用。例如。要对图4中的D列数据使用SUM函数进行求和,就可以使用下面的数组公式:=SUM(VALUE(D2:D5))
(4)、利用公式。
Excel有一个计算规则:对于文本型数字,当进行加减乘除运算时,就自动把文本转换为数宇。
因此,可以使用公式来进行转换。
例如。对于图4所示的D列文本型数字。在单元格G2中输入公式“=--D2".并向下复制到最后一行。即可将D列的文本型数字转换为纯数字。在这个公式中。两个负号相当于将该单元格中的数据乘以两次-1。也可以在单元格G2中输入公式“=1*D2”或者“=D2/1”,其效果是一样的。
如果要使用一个综合性公式对单元格区域D2:D5求和,就可以使用下面的任何一个数组公式:
=SUM(--D2:D5)
=SUM(1*D2:D5)
=SUM (D2:D5/1)
(5)、利用“分列”工具。
还可以利用“分列”工具快速将文本型数字转换为纯数宇。先选取要转换的数据列(每次只能选择一列数据)。打开“文本分列向导”对话框。在“文本分列向导一步骤之3(共3步)”对话框中的“列数据格式”选项组中选择“常规”单选按钮。如图7所示,单击“确定”按钮。
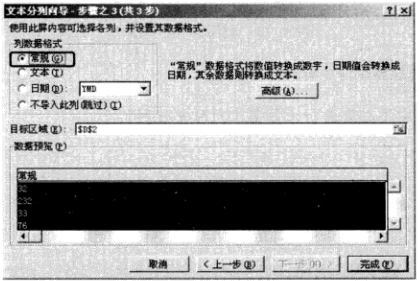
图7
有的朋友问,为什么我们要学习Excel文本型数字和纯数字的格式转换呢,因为我们要进行数据分析,如果你弄一个文本型的数值,我们怎么来进行数据分析啊,如果一个因该是文本型的数值你换成数字型也是不行的。
需要保留本文链接地址:http://www.excelxx.com/shujufenxi/480.html
